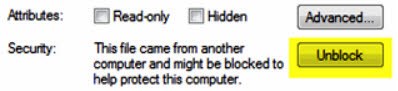2022
Page History
...
- If for some reason, the service is not successfully installed, verify the error log details in the file eConnectProxy12.InstallLog or eConnectProxy.InstallLog files.
- Note: The Following are some of the known issues working with installtuil utility for any file downloaded from the internet and resolution steps to avoid/prevent them.
- If you are getting an error with regards to file permissions, right-click on the eConenctProxy.exe file and click on UnBlock as shown below.
| Panel |
|---|
DBSync Profile Setup |
...
- Login to www.mydbsync.com with your Username & Password.
- Once logged in, click on My Home from the menu. Then, click on the Launch button.
- Once launched, you will be redirected to the DBSync Project page in the next tab.
- Click on the project SalesforceGreatPlains: BiDirectional. Then, click on Connectors on the left panel.
- You will see Salesforce & GreatPlains Connectors.
- Click on GreatPlains Connector and enter following details:
- For GreatPlains
- eConnectPort : 18888
- Datasource Data source: DESKTOPUSERNAME\MSSQLSERVER
- Database name : <<GreatPlains Company Database name >>
- For GreatPlains
- Click on Save and Validate Connection to save and validate your GreatPlains adapter.
- Click on Salesforce Connector. Select appropriate End Point under the Quick Setup tab. Click on Connect to Salesforce. This will take you to the Salesforce login page. Enter your Username & Password to login to Salesforce. Once you login to Salesforce, your Salesforce connector is connected to your Salesforce instance. If you want to connect using different Salesforce instance, click on Disconnect in Quick Setup tab. Then, connect using the required Salesforce credentials.
- You can also use use the Advanced Properties tab to connect to your Salesforce instance. Go to Advanced Properties, fill in the Salesforce Username, Password & Security Token for your Salesforce Instance. Select the appropriate End Point. Once you enter all the required details, click on Validate Connection. If validation is successful, click on Save to Save Salesforce details. If validation fails, you will see Validation Errors on the top right corner. Review the information in in the Validation Errors section and make the necessary changes in Advanced Properties. Then, click on Validate Connection again.
...
DBSync integration for Salesforce & Microsoft Dynamics GP can be automatically run using Scheduler or clicking on the Run Button.
To review detailed process processes on how to use Scheduler to run the integration click on the following wiki link - http://help2.mydbsync.com/docs1/display/dbsync/Scheduler.
...
- Login into www.mydbsync.com with your Username & Password.
- Once logged in, click on My Home from the menu. Then, click on on the Launch button.
- Once launched, you will be redirected to the DBSync Project page in the next tab.
- Click on the project SalesforceGreatPlains: BiDirectional. Then, click on Connectors on the left panel.
- Upon successful validation of your connectors, you can click on Processes on the side panel. There, click on the Run Now button.
Overview
Content Tools