Backing Up Projects
Before you upgrade to the latest version of DBSync's On-Premise mode, it is a best practice to back up all your integration projects that you created using earlier versions. Even though the installer does not purge your existing 'db' folder during an upgrade, as a precautionary action, take the following steps to backup your data.
- Go to My Computer and navigate to the DBSync installed directory. By default the directory is (C:\DBSync_CloudWorkflow ) unless you selected a different directory to install an earlier version of DBSync <<DBSync Install Dir>> \dbsync2\WEB-INF\conf\db
- Copy all the files and folders of "db" folder to your designated directory or drive.
- For example, if DBSync is installed on the default path chosen by DBSync installer - which is "C:\DBSync_CloudWorkflow" - your local database path will be "C:\DBSync_CloudWorkflow\dbsync2\WEB-INF\conf\db".
Download Latest Installer
You can download the latest version of DBSync Cloud Workflow from the DBSync App center/DBSync landing page as shown in the image below. Follow the steps to download the installer.
By default, the installer is downloaded to the "Downloads" folders of the logged in user of the system. The installer is named "DBSync_CloudWorkflow_VX.X.X.X" following the naming convention i.e. the first part "DBSync_CloudWorkflow" specifies the product line of DBSync and the second part "VX.X.X.X" specifies the version of the downloaded installer.
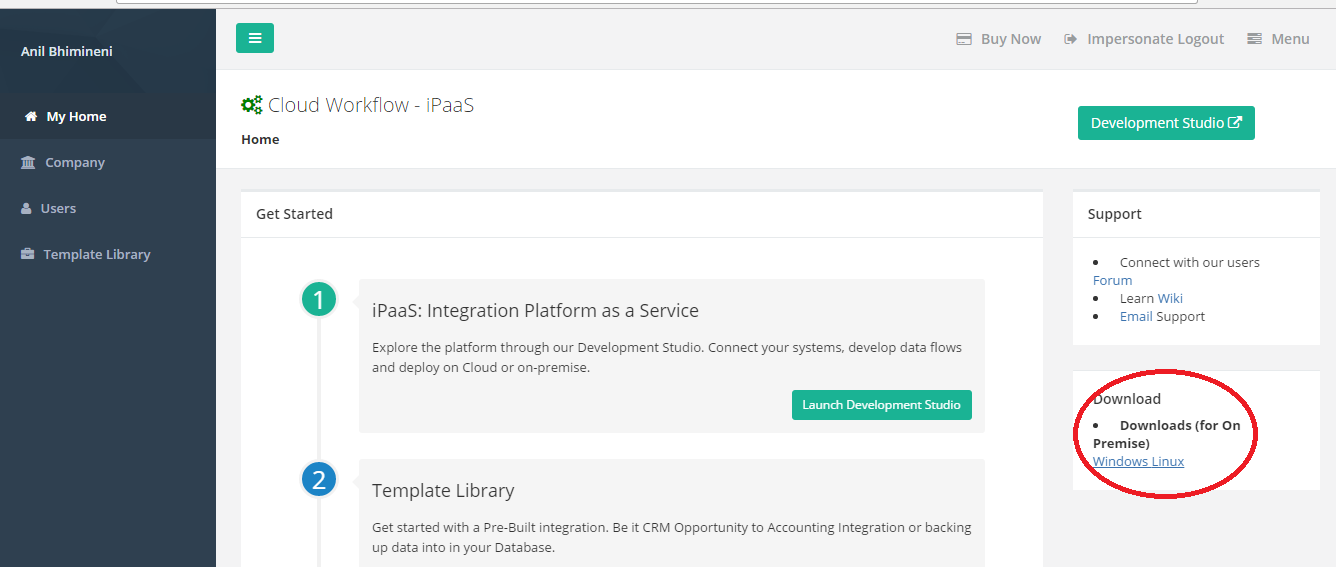
Go to the DBSync website www.mydbsync.com. Navigate to My Account - > Customer Login.
Inputting a valid DBSync platform Email ID and password - to login into the DBSync App-center/Platform - will land a user on the landing page.
To save the installer to your "Downloads" folder, click on the download link - as highlighted on the above image.
Based on your needs, download a desired operating system version - Linux or Windows.
Uninstall Earlier Version
Before you upgrade to the latest version, be sure to uninstall to earlier version - assuming one is already installed on your machine - of DBSync cloud workflow. Follow either one of the two approaches, listed below, to uninstall DBSync from your machine.
First Approach:
- Navigate to Control panel → Programs → programs & Features from your computer
- On the windows from the list choose "DBSync_CloudWorkflow_VX.X.X.X"
- you can right click on the program which will show you uninstall, Clicking on uninstall will open a windows pop up asking whether "Are you sure you want to completely remove DBSync cloud workflow and all of its components"
- Click on Yes button to proceed with uninstall and progress bar will show the progress.
- After the uninstall , A windows pop up opens saying "DBSync Cloud workflow was successfully removed from your computer". Now click on OK button to confirm.
Second Approach:
Alternatively, you can uninstall it from the startup programs by navigating to startup programs → DBSync Cloud Workflow → uninstall and continue with the uninstall process. This will remove DBSync, and all of its components, from your file system.
DBSync Cloud Workflow Installation
To upgrade DBSync Cloud workflow, uninstall the earlier version - following the steps listed above - and then, install the newer version.
- Start the installation by right-clicking on the installer and chose "Run as Administrator" option. This will start the installation process.
- Sometime the Windows might not allow you to install on your file system, If "User Account Control" window pops up then, click on the Yes button to authorize Windows to proceed with the installation.
- Next, you will see the "License Agreement" screen. Make sure you select the option "I Accept the agreement" and click on the Next button to proceed with the installation.
- The default installation path is shown as "C:\DBSync_CloudWorkflow". If you wish to choose a different folder then, click on the Browse button and select the desired location to proceed with the installation.
- If you installed an earlier version of DBSync for evaluation purpose, the installer will detect the installed directory and shown an alert as displayed below.
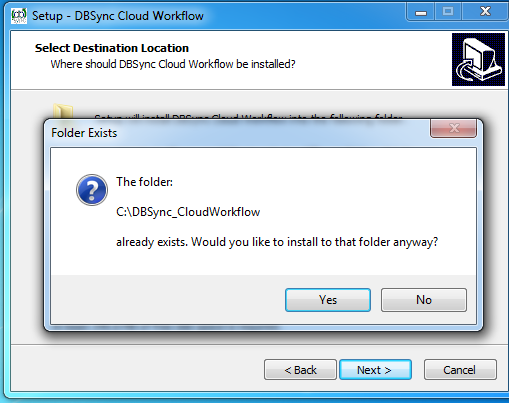
- Click on "Yes" if you wish to install the new version. Or else, choose "No" to change the installation directory.
- On the "Select Additional Task" screen, check options (1) "Create a desktop Shortcut" and, (2) "Create a Quick Launch shortcut" if you wish to place DBSync shortcuts, and quick launch panel, on your desktop respectively. Click on the "Next" button to proceed with the installation.
- From the "Ready to Install" window, click on the Install button to proceed with the installation. The progress bar on the bottom of the "Installing" window will display the status of the installation process.
- Once the installation is complete, you will be on a screen named "Setup - DBSync Cloud Workflow". Here, you will have an option to "Set DBSync as service".
- If you wish to set it as a service, check the Check box "Set DBSync as Service" and click on the "Finish" button as illustrated in the following image.
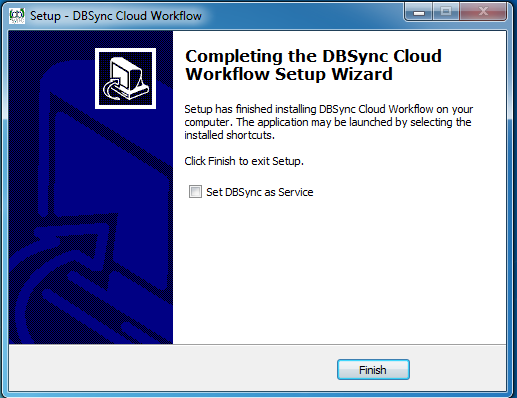
- If you select the option 'Set DBSync as Service', then DBSync will run as a Windows Service in the background.
- If you wish to start DBSync manually, you can do so from your desktop by clicking "Start\All Programs\DBSync CloudWorkflow\DBSync".
Launch DBSync through All-Programs
If you wish to start DBSync from the program files - either after the installation or at any other time you login to your machine - you can go to Start->All Programs->CloudWorkflow and choose DBSync service. This will launch tomcat. Which, in turn, will act as DBSync application server on the machine it is installed.
Now from your web-browser tab type the following address http://localhost:8080/cw/login.m?username=localhost_165@avankia.com&sessionId=avankia1&loginType=password&productCode=SomeCode to launch DBSync locally.
You can also learn about different available options listed in the installed folder of DBSync Cloud workflow. The following table lists all the available options:
| Features | Description |
|---|---|
| DBSync | DBSync service will launch tomcat. This in turn will act as DBSync application server on the machine it is installed |
| Remove Service | Choosing this option will remove the service from the windows services which runs in the background. Go to Control panel→Administrative Tools→ services Look for the service Apache Tomcat 8.5 DBSync which is removed. |
| Set as Service | On the start up of the windows, Instead of starting the service every time you can choose the option Set as Service that would run the service in the background. Go to Control panel→Administrative Tools→ services Look for the service Apache Tomcat 8.5 DBSync that keeps running. |
| Stop Service | Stop Service will stop the DBSync service |
| Uninstall | Uninstall will remove all the DBSync cloud workflow components from your machine. |