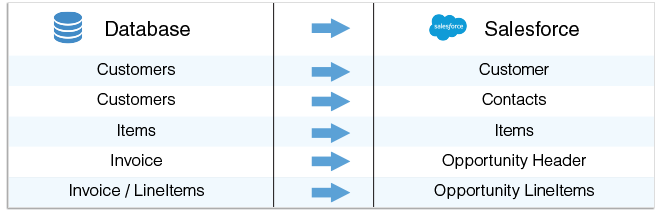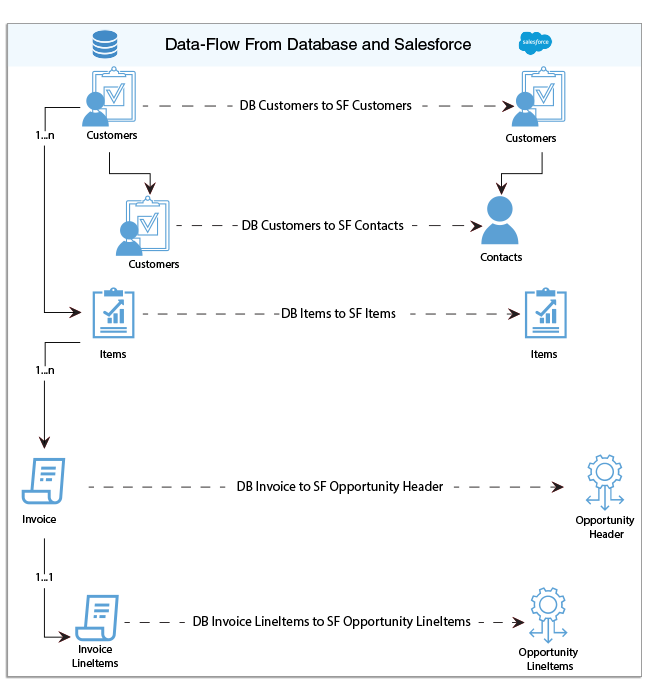2022
Page History
| Table of Contents |
|---|
| Panel |
|---|
Overview |
The DBSync for Database To Salesforce Integration is an easy to use solution to integrate . It integrates Database with Salesforce objects like accounts, contacts, products, opportunity & opportunity line items.
...
| Panel |
|---|
Data Flow |
This tutorial serves as an illustration for reading shows how to read various records from Database and writing write to the respective mapped objects of Salesforce . The table below table depicts shows the data flow between various tables of from Database to chosen Salesforce objects. The data flow various may be different for each implementation but serves only as reference.. The following table is just one of the examples:
| Panel |
|---|
Process Map |
The process map for Database To Salesforce solution is as shown in image below image.:
| Panel |
|---|
Prerequisites For Integration |
The integration prerequisites for this integration are as follows follows:
- Have valid licenses to DBSync Salesforce, Database connector and username, password Connector and Username and Password to connect with DBSync iPaaS platform.
- Have your login Have Salesforce login and password of the Salesforce to access their web serviceWeb Services.
- Setup security in Salesforce to connect through to external integration.
- Should have Have a valid database usernameUsername, passwordPassword, host/IP address and port Port on which the hosted database is hosted.
The username Username and password Password configured for Database connector Connector instance should have sufficient privilege to access the database which is required for integration.
| Panel |
|---|
Configuring Source App |
The below are Follow the steps below to get started with a database and to configure the database connector.
- The table below table gives the required, and optional parameter , parameters to be set for establishing a connection of database and to write the various tables as chosen in the relevant workflows.
- Click on save Save to save the parameter settings.:
| Property | Description | Required |
|---|---|---|
| Username | Database usernameUsername | yesYes |
| Password | Database passwordPassword | yesYes |
| Host | Host name or IP address of the database server | yesYes |
| Port | The port used to connect to database server | yesYes |
| Database | The name of your database | yesYes |
| Type | JDBC Driver for the Databases mentioned in the URL section in the same order.
| yesYes |
| Database URL | JDBC connection string
| yesYes |
| Panel |
|---|
Configuring Target App |
The below are Follow the steps to configure the DBSync's Salesforce connector Connector:
- Click Edit on the Edit of the Salesforce connector to input the Salesforce parameters.
- Click on Save to save the settings.
The table below table gives the required, and optional parameter , parameters to be set for establishing a connection of Salesforce from which you would like to can read the data and write to Salesforce.
...
Property | Description | Required |
|---|---|---|
UserName | The username to log into salesforce account. | yesYes |
Password | The password to login to salesforce account | Yes |
End-point | yesYes | |
Sid | Session Id | optionalOptional |
Transport.compression | For compression | optionalOptional |
Proxy Host | If you use a proxy server then put <<proxy ip or host>> | optionalOptional |
Proxy Port | If you use a proxy server then put <<proxy port>> | optionalOptional |
Proxy Username | If you use a proxy server then put <<proxy username>> | optionalOptional |
Proxy Password | If you use a proxy server then put <<proxy password>> | optionalOptional |
Accept Gzip | As Applicable | optionalOptional |
Send Gzip | As Applicable | optionalOptional |
| Tip |
|---|
For the sake of understanding, We we have chosen MySQL database with tables as contacts, customers, items, oppheader, opplineitem in which data from configured like - Contacts, Customers, Items, Oppheader, Opplineitem. Data from the database is sent to configured Salesforce instance. You can download the sql script from download script link and . Then, import the table structures into your MySQL database if you have the same integration requirement which this tutorial details outlisted in the tutorial. |
| Panel |
|---|
DBSync Project Setup |
- Login into www.mydbsync.com and click . Click on Customer Login.
- Enter your DBSync Username and Password and click on Login.
- Once logged in, Click click on template library menu from the left side navigation.
- Search for template name Salesforce To Database: uni-directional template and, import to your workspace.
- You will be re-directed to connector Connector listing of the Salesforce To Database: uni-directional template.
- In the connector Connector listing page, You you can see Salesforce and database connectorConnector.
- Click on Edit to configure connectors respectively and individual connector Connectors respectively. Individual Connector configuration are explained in the subsequent sections.
- Now, you can navigate Navigate to the process listing page to view the pre-defined mappings.
- The various Various transformations can be applied to the each field through the mapping section and . Then, save the workflow
- Click on the 'Run now Now' button to initiate the integration of the chosen selected workflow.
- The sync can be monitored through the log section of the and in the event of the error, you . You can also drill down the to each event log to debug, and to fix, the error at its occurrence.
...
Integration can be run using scheduler; or, by clicking on the 'Run Now' button. Scheduler job are used to trigger process at scheduled time interval automatically while as . On the other hand, manual trigger of the sync can be initiated by hitting clicking on the 'Run Now' button from the process listing page/workflow page.
...
To create a scheduler job, one have to follow the steps below steps.
- Inside a projectProject, Navigate navigate to the scheduler Scheduler page from the left side navigation.
- From the 'Add schedule section, Create ' create a schedule job by selecting . Select the process from the drop down , then choose start on date , start on time , and repeat frequency. and save Save the job.
- If repeat frequency is set to no repeat then, the scheduled job trigger sync just triggers syncs only once - as per scheduled date and time.
- If repeat frequency is set to either minutes, hourly , or weekly then, the process is scheduled to run at the repeat repeated set frequency.
Run Now
To manually trigger the sync, one can hit the click Run Now button in the following manner.
...
:
- From the Process listing page.Hitting
- the Run Bow button from workflow From the Workflow listing page.By
- hitting the Run Now button from the From the Trigger page.
| Panel |
|---|
Related References |
...