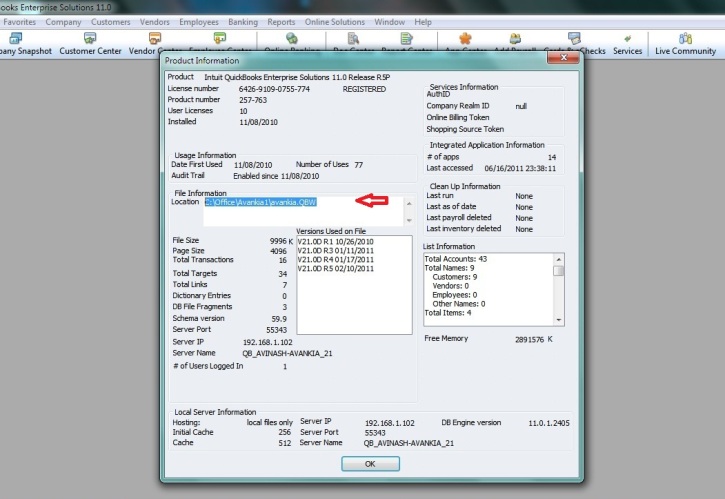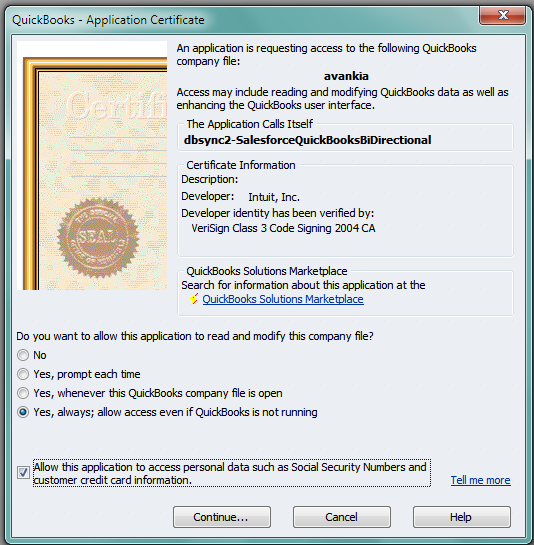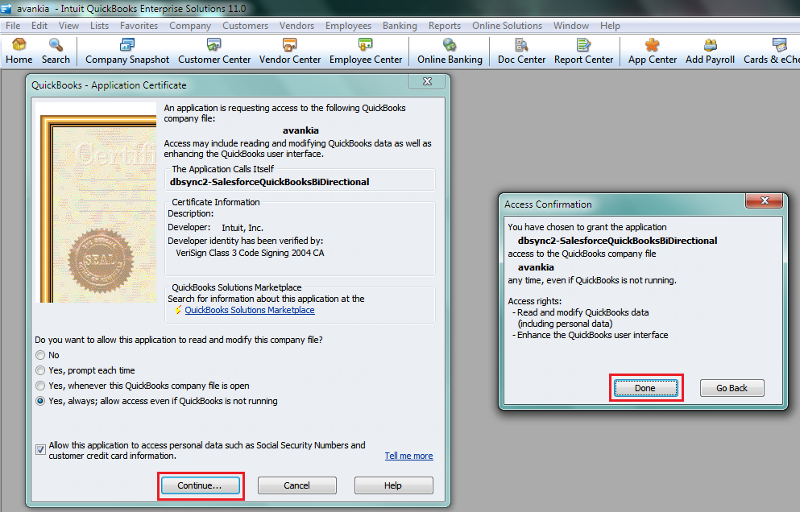2022
Page History
...
- Click on QuickBooks link from the left Menu to open QuickBooks configuration settings. Enter you QuickBooks Desktop file path in the "file:*" text box and click on *Save* **{}Properties* _button. Click on configuration Link at the bottom of the Edit Properties Area.
- You can retrieve full path / location of your Quickbooks file by pressing 'F2' key on your keyboard when in Quickbooks 'Home' page as shown below.
- A Pop-up box will appear, asking to open the file with "QuickBooks Web Connector (default)" click on OK button as highlighted below in screenshot.
- Click on OK in the next window (first screenshot below) and on the next window select the option button "Yes, always; allow access even if QuickBooks is not running" and check the check box for "Allow this application to access personal data" and click on continue button (second screenshot below).
- In the Access Confirmation window click on the Done button. And the profile will get added to your QuickBooks Web Connector. A screenshot of the QuickBooks Web Connector is displayed.
- Click on the Advanced Properties on the left column and select Log Level as ALL from the drop down. The below image illustrates the same.
- For Validating the process click on the button Click to Validate Process. This process will check all the Adapter settings, mappings and states for the sync and present you with a report. In the report all the valid actions are marked with a green check icon as and all invalid actions are marked with red minus icon as . If all the actions are valid ( ) then click on continue button at the bottom.
...
Overview
Content Tools