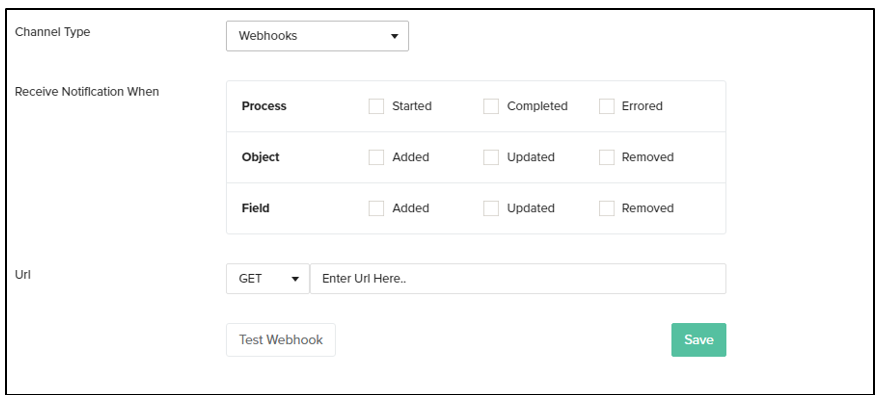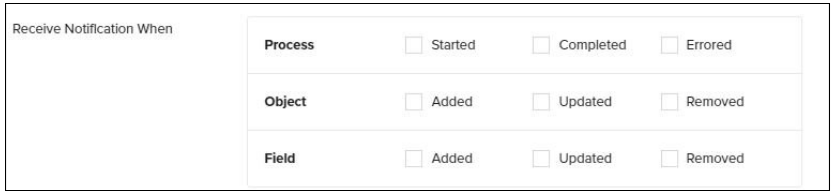2022
Page History
...
- From the Top Navigation toolbar Click on NOTIFICATIONS:
- Select Webhooks Configuration- CHANGE SCREEN
- Check boxes to receive notifications for events- CHANGE SCREEN
Started
Completed
Errored
- 'Webhooks' as the channel type and the settings will appear on the screen as seen in the below image:
Configure Webhooks Notifications Settings
- Receive Notifications
Click the check-box next to the desired event options. There are 3 main event options that can be configured are shown in the image below:
- Process
Started- Click the check-box next to the icon 'Started' if you wish to be notified when a process is started. For eg: If you enable this option you will be notified when a process such 'Clean Copy', 'DB to Source' etc starts running.
Completed- Click the check-box next to the icon 'Completed' if you wish to be notified when a process is completed. For eg: If you enable this option you will be notified when a process such 'Clean Copy', 'DB to Source' etc completes.
Errored- Click the check-box next to the icon 'Errored' if you wish to be notified when error arrears in the process or the process fails. For eg: If you enable this option you will be notified when a process such 'Clean Copy', 'DB to Source' etc encounter errors or fails.
- Object
Added- Click the check-box next to the icon 'Added' if you wish to be notified when any new object is detected in your Source or Database. For eg: If you enable this option you will be notified when any new object such as 'Account' , 'User' etc is detected on your Salesforce or your Database instance.
Updated- Click the check-box next to the icon 'Updated' if you wish to be notified when any change in the object is detected in your Source or Database. For eg: If you enable this option you will be notified when any change in the object such as 'Account' , 'User' etc is detected on your Salesforce or your Database instance.
Removed- Click the check-box next to the icon 'Removed' if you wish to be notified when an object is removed/deleted from your Source or Database. For eg: If you enable this option you will be notified when an object such as 'Account' , 'User' etc is removed or deleted from your Salesforce or your Database instance.
- Fields
Added- Click the check-box next to the icon 'Added' if you wish to be notified when any new object field is detected in your Source or Database. For eg: If you enable this option you will be notified when any new object (Account) field ( 'Billing Street'),(Billing City) etc is detected on your Salesforce or your Database instance.
Updated- Click the check-box next to the icon 'Updated' if you wish to be notified when any change in the object field is detected in your Source or Database. For eg: If you enable this option you will be notified when any change in the object (Account) field ( 'Billing Street'),(Billing City) is detected on your Salesforce or your Database instance.
Removed- Click the check-box next to the icon 'Removed' if you wish to be notified when an object field is removed/deleted from your Source or Database. For eg: If you enable this option you will be notified when an object (Account) field ( 'Billing Street'),(Billing City) etc is removed or deleted from your Salesforce or your Database instance.
- Methods of Configuration Notifications
There are 2 methods you can use to configure Webhooks:- CHANGE SCREEN (DUE TO NOTIFICATION SCREEN CHANGE)
GET method:
This method is used if you want to use your own API to get notified using webhooks
From the URL drop-down menu choose the GET method option.
URL (supporting variable injection) - notification.webhook.url
This method allows parameters in URL
Example of a URL for Get method:
...
b. POST method: CHANGE SCREEN (DUE TO NOTIFICATION SCREEN CHANGE)-CROP
This method is used if the user wants to define the payload.
From the URL drop-down menu choose the POST method option.
The following screen will pop-up.
Fill all the details : URL, HEADERS, CONTENT TYPE and PAYLOAD
For example:
Let us consider that a user wants to get notified in SLACK.
...