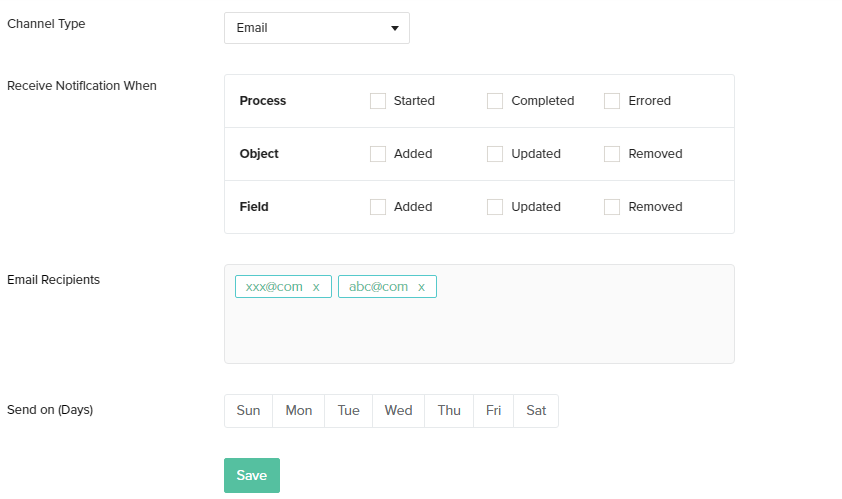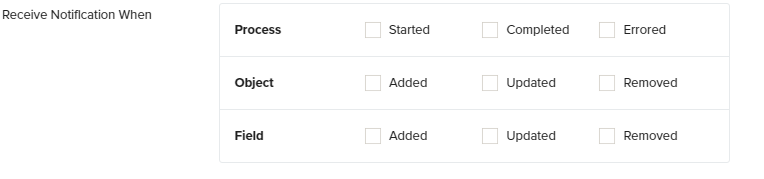2022
Page History
To receive email notifications follow the below steps:
- Click the Notification icon from the Top Navigation toolbar
There are 3 types of email notifications that you can activate: ENTER SCREEN SHOT OF THE TYPES
KGNWELGNWEGM
EMAIL RECEPIENTS SECTION ADD
SEND ONDAYS
Enable database Logging
Activate this by clicking the check box next to it. Select the severity of the log level from the drop down menu as severe, warning, info.
This will provide email notifications based on the severity of the database logs.
For example:
If Database Logging is enabled, SFLOG_C table will be auto created in the database which will have useful details like timestamp and the log details as shown below.
Email only error
Activate this by clicking the checkbox next to it. This will enable email notifications only if in case an error occurs.
Email server
Activate this by clicking the checkbox next to it. This will enable email notifications through salesforce or the email server. Provide the sender and recipient details in the box provided underneath.
Below is an example of an email notification received
Webhooks notification system solves these issues to the users and makes the process of keeping track of the various events much easier.
Setting up of Email Notification
To set up Email Notification follow the steps mentioned below:
- Login to DBSync Cloud Replication instance
- Select the desired profile for which you want to activate Webhooks notification system
- From the Top Navigation toolbar Click on 'Notifications'
- Select 'Email' as the channel type and the settings will appear on the screen as seen in the below image:
Configure Email Notifications Settings
Receive Notifications
Click the check-box next to the desired event options. There are 3 main event options that can be configured are shown in the image below:
- Process
Started- Click the check-box next to the icon 'Started' if you wish to be notified when a process is started. For eg: If you enable this option you will be notified when a process such 'Clean Copy', 'DB to Source' etc starts running.
Completed- Click the check-box next to the icon 'Completed' if you wish to be notified when a process is completed. For eg: If you enable this option you will be notified when a process such 'Clean Copy', 'DB to Source' etc completes.
Errored- Click the check-box next to the icon 'Errored' if you wish to be notified when error arrears in the process or the process fails. For eg: If you enable this option you will be notified when a process such 'Clean Copy', 'DB to Source' etc encounter errors or fails.
- Object
Added- Click the check-box next to the icon 'Added' if you wish to be notified when any new object is detected in your Source or Database. For eg: If you enable this option you will be notified when any new object such as 'Account' , 'User' etc is detected on your Salesforce or your Database instance.
Updated- Click the check-box next to the icon 'Updated' if you wish to be notified when any change in the object is detected in your Source or Database. For eg: If you enable this option you will be notified when any change in the object such as 'Account' , 'User' etc is detected on your Salesforce or your Database instance.
Removed- Click the check-box next to the icon 'Removed' if you wish to be notified when an object is removed/deleted from your Source or Database. For eg: If you enable this option you will be notified when an object such as 'Account' , 'User' etc is removed or deleted from your Salesforce or your Database instance.
- Fields
Added- Click the check-box next to the icon 'Added' if you wish to be notified when any new object field is detected in your Source or Database. For eg: If you enable this option you will be notified when any new object (Account) field ( 'Billing Street'),(Billing City) etc is detected on your Salesforce or your Database instance.
Updated- Click the check-box next to the icon 'Updated' if you wish to be notified when any change in the object field is detected in your Source or Database. For eg: If you enable this option you will be notified when any change in the object (Account) field ( 'Billing Street'),(Billing City) is detected on your Salesforce or your Database instance.
Removed- Click the check-box next to the icon 'Removed' if you wish to be notified when an object field is removed/deleted from your Source or Database. For eg: If you enable this option you will be notified when an object (Account) field ( 'Billing Street'),(Billing City) etc is removed or deleted from your Salesforce or your Database instance.
Email Recipients:
Manually enter all the desired email addresses in this section that you want to be notified for the above mentioned events.
- Enter the email address
- Click 'Enter'
- The entered email addressed will turn to GREEN
- Add as many email addresses as required
Refer Image below:
Send on Days:
- Select the preferred days on which you would like to be notified on the above mentioned events.
- You can select multiple days in a week to be notified
- This is an optional configuration. If you do not choose any specific days to be notified, then the notification will be sent as an when the event occurs or completes.