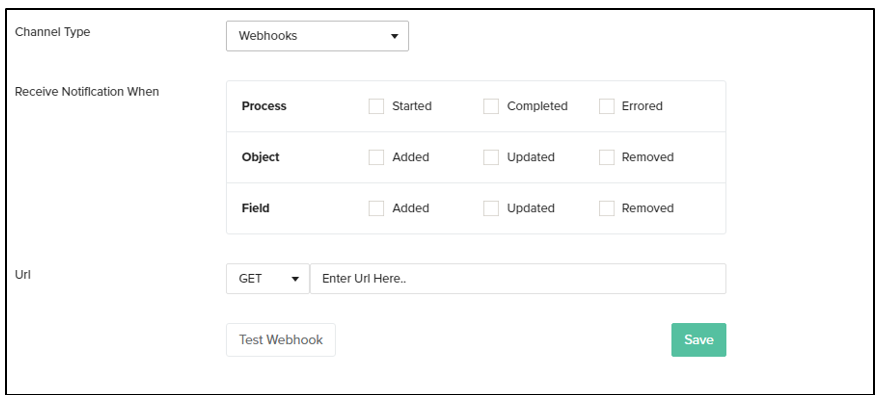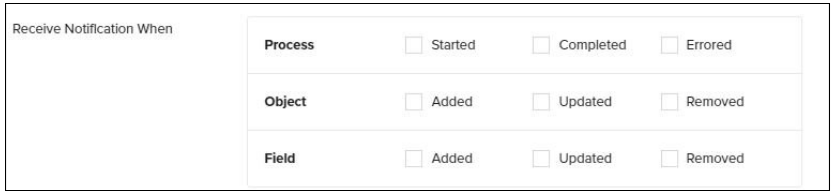2022
Page History
...
- Select 'Webhooks' as the channel type and the settings will appear on the screen as seen in the below image:
Configure Webhooks Notifications Settings
- Receive Notifications
Click the check-box next to the desired event options. There are 3 main event options that can be configured are shown in the image below:
- Process
Started- Click the check-box next to the icon 'Started' if you wish to be notified when a process is started. For eg: If you enable this option you will be notified when a process such 'Clean Copy', 'DB to Source' etc starts running.
Completed- Click Click the check-box next to the icon 'Completed' if you wish to be notified when a process is completed. For For eg: If you enable this option you will be notified when a process such 'Clean Copy', 'DB to Source' etc completes.
Errored- Click Click the check-box next to the icon 'Errored' if you wish to be notified when notified when error arrears in the process or the process fails. For For eg: If you enable this option you will be notified when a process such 'Clean Copy', 'DB to Source' etc encounter errors or fails.
- Object
Added- Click the check-box next to the icon 'Added' if you wish to be notified when any new object is detected in your Source or Database. For eg: If you enable this option you will be notified when any new object such as 'Account' , 'User' etc is detected on your Salesforce or your Database instance.
Updated- Click Click the check-box next to the icon 'Updated' if you wish to be notified when any change in the object is detected in your Source or Database. For eg: If you enable this option you will be notified when any change in the object such as 'Account' , 'User' etc is detected on your Salesforce or your Database instance.
Removed- Click Click the check-box next to the icon 'Removed' if you wish to be notified when an object is removed/deleted from your Source or Database. For eg: If you enable this option you will be notified when an object such as 'Account' , 'User' etc is removed or deleted from your Salesforce or your Database instance.
- Fields
Added- Click Click the check-box next to the icon 'Added' if you wish to be notified when any new object field is detected in your Source or Database. For eg: If you enable this option you will be notified when any new object (Account) field ( 'Billing Street'),(Billing City) etc is detected on your Salesforce or your Database instance.
Updated- Click Click the check-box next to the icon 'Updated' if you wish to be notified when any change in the object field is detected in your Source or Database. For eg: If you enable this option you will be notified when any change in the object (Account) field ( 'Billing Street'),(Billing City) is detected on your Salesforce or your Database instance.
Removed- Click Click the check-box next to the icon 'Removed' if you wish to be notified when an object field is removed/deleted from your Source or Database. For eg: If you enable this option you will be notified when an object (Account) field ( 'Billing Street'),(Billing City) etc is etc is removed or deleted from your Salesforce or your Database instance.
- Methods of Configuration Notifications
There are 2 methods you can use to configure Webhooks:- CHANGE SCREEN (DUE TO NOTIFICATION SCREEN CHANGE)
GET method:
This method is used if you want to use your own API to get notified using webhooks
From the URL drop-down menu choose the GET method option.
URL (supporting variable injection) - notification.webhook.url
This method allows parameters in URL
Example of a URL for Get method:
Method: GET https://<www.url.com>?computername=<serverName>datetime<serverName>datetime=$date; format =”yyyy-MM-dd’T’hh:mm:ss”$&profile=$profile$&errorCounterrorCount=$if(isError)$$errorCount$$else$0$endif$&recordProcessed=$recordsProcessed$
|
You can format your calls for multiple parameters.
The above example: The user required details such as:
Computer name, date, time, profile details, error count and number of records processed
There is a specific list of supported expressions which has to be followed for writing the various required parameters in the URL while running the GET method.
These can be found listed under “Supported Expressions”. Various conditions for these parameters can also be listed.
Once you enter all parameters Click SAVE
b. POST method: CHANGE SCREEN (DUE TO NOTIFICATION SCREEN CHANGE)-CROP
This method is used if the user wants to define the payload.
From the URL drop-down menu choose the POST method option.
Fill all the details : URL, HEADERS, CONTENT TYPE and PAYLOAD
For example:
Let us consider that a user wants to get notified in SLACK.
Enter details as follows:
URL:
Slack
POST
URL: https://hooks.slack.com/services/T00000000/B00000000/XXXXXXXXXXXXXXXXXXXXXXXX
...