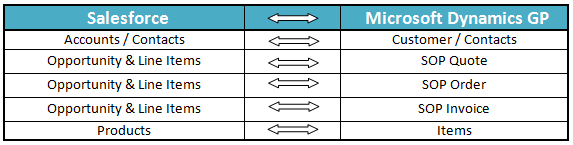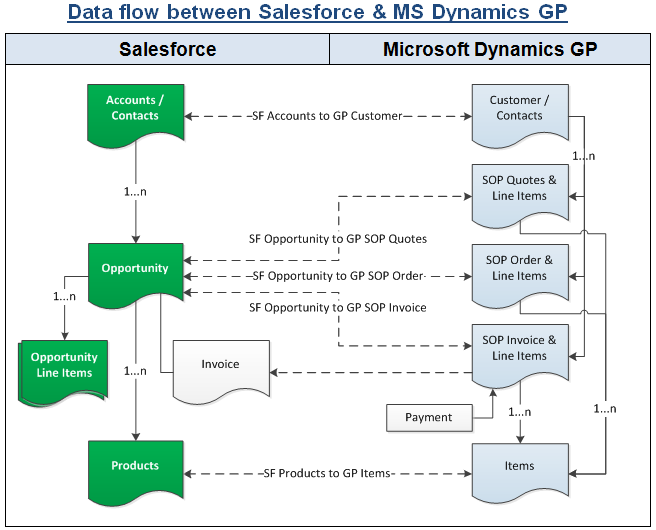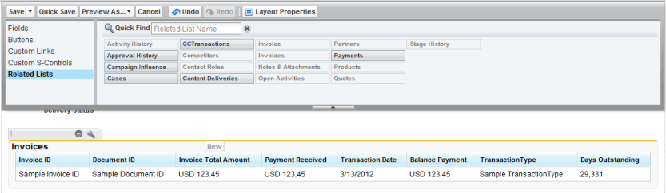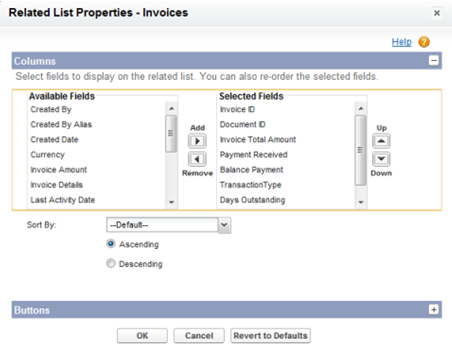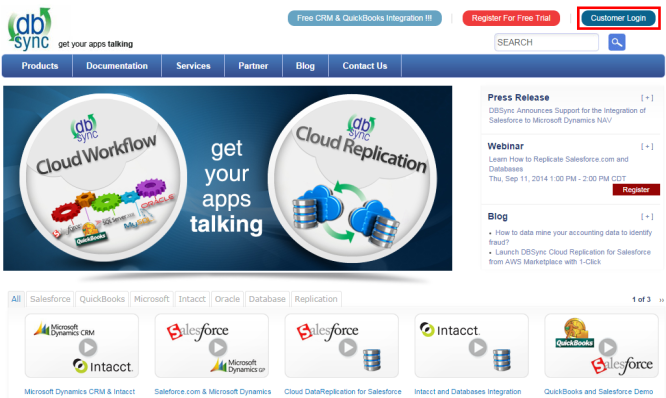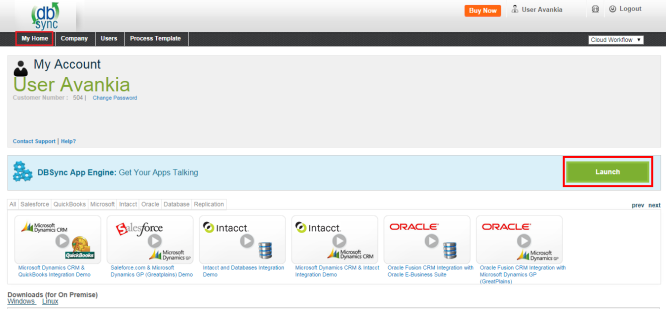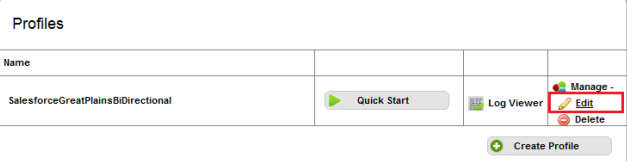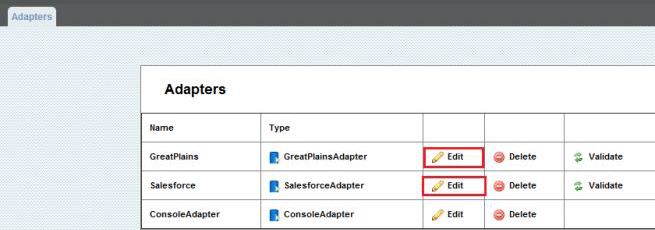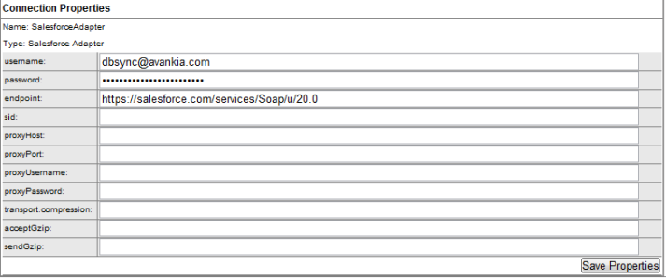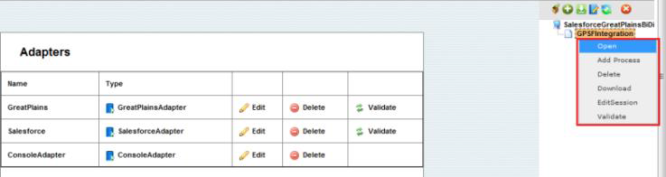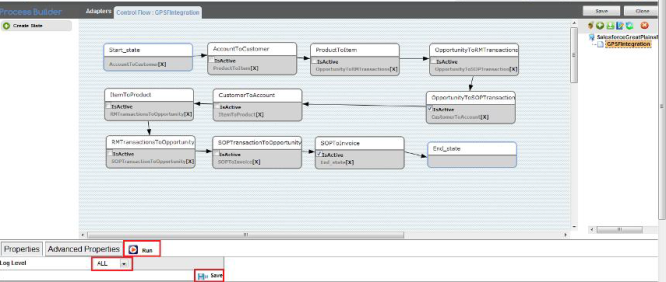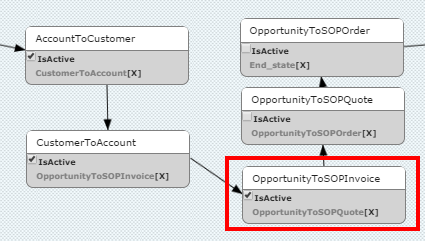2022
Page History
...
Data flow of Bi-directional integration between Salesforce & Microsoft Dynamics GP is shown in the below table.
| Anchor | ||||
|---|---|---|---|---|
|
| Anchor | ||||
|---|---|---|---|---|
|
...
Process Map of Bi-directional integration between Salesforce & Microsoft Dynamics GP is shown in the below image.
| Anchor | ||||
|---|---|---|---|---|
|
...
- Click on the setup icon on the Invoices object in the Related List Section and hit 'edit properties' button. Select columns Invoices, Invoice number, Total Invoice Amount, Payments, Balance, Days Outstanding, and Transaction Date. See the below screenshot for the columns order.
- After completing the process of adding all the necessary fields to the Opportunity page layout, click on the Save button on the top left had corner of the Opportunity Page Layout window to commit all the changes.
...
- Go to mydbsync.com & register for Free Trial.
- Ensure that Source & Target Adapters are Salesforce & Microsoft Dynamics GP respectively.
- Authentication e-mail will be sent to your email address. Click on the link in the authentication e-mail and enter the user name and password mentioned during registration.
...
- Login into www.mydbsync.com with your Username & Password.
- Once logged in, click on MyHome from the menu and click on Launch button as show.
- Once launched, you will be redirected to DBSync console page in the next tab.
- Click on manage ? edit to navigate to adapter configuration page as shown.
- Click on edit link for the respective adapter to add required credentials as shown below.
For GreatPlains
eConnectPort : 18888
Datasource : DESKTOPUSERNAME\MSSQLSERVER
Dbname : <<GreatPlains Company Database name >>
- Click on Validate to validate your GreatPlains adapter.
- Click on edit link for the Salesforce adapter to enter in Salesforce credentials as shown
...
- Upon successful validation of your adapters, you can proceed to the Process Builder console either by double-clicking on the PDL on the right-hand column of DBSync console or by right-clicking and selecting the option Open. The below screenshot illustrates the same.
- The process builder page opens up. Before you can initiate the integration, select the Log level as
All from the drop down and click Save button as highlighted in the below screenshot. Now click on Run button to start the integration process.
- The various boxes with connection established between each one of them are referred to as "STATES" or "WORKFLOWS". Each of these workflows can be activated or de-activated based on the requirement. These workflow rules can be activated by having their respective checkboxes checked.
- Once you have activated the necessary WORKFLOWS, click on the save button to save the configuration before initiating the integration Process.
Overview
Content Tools