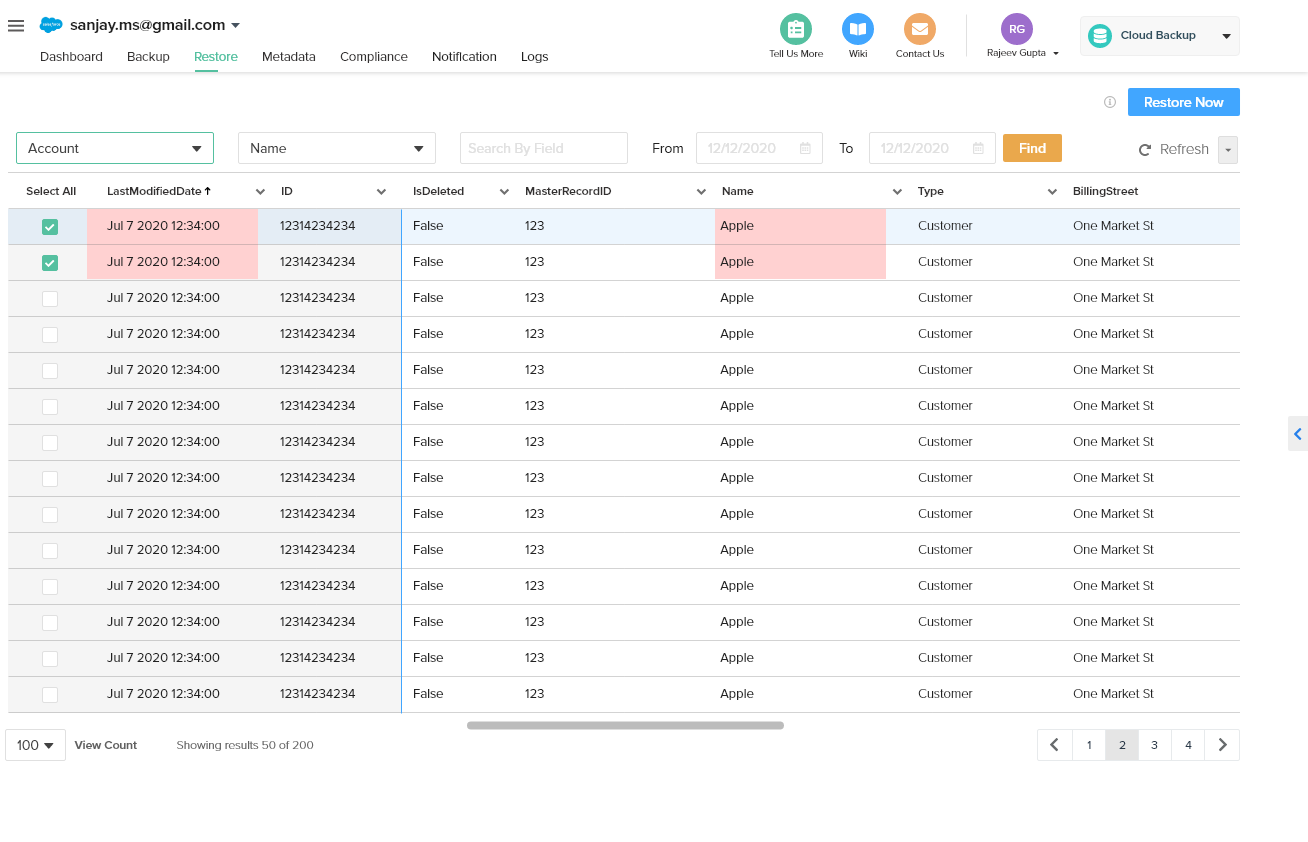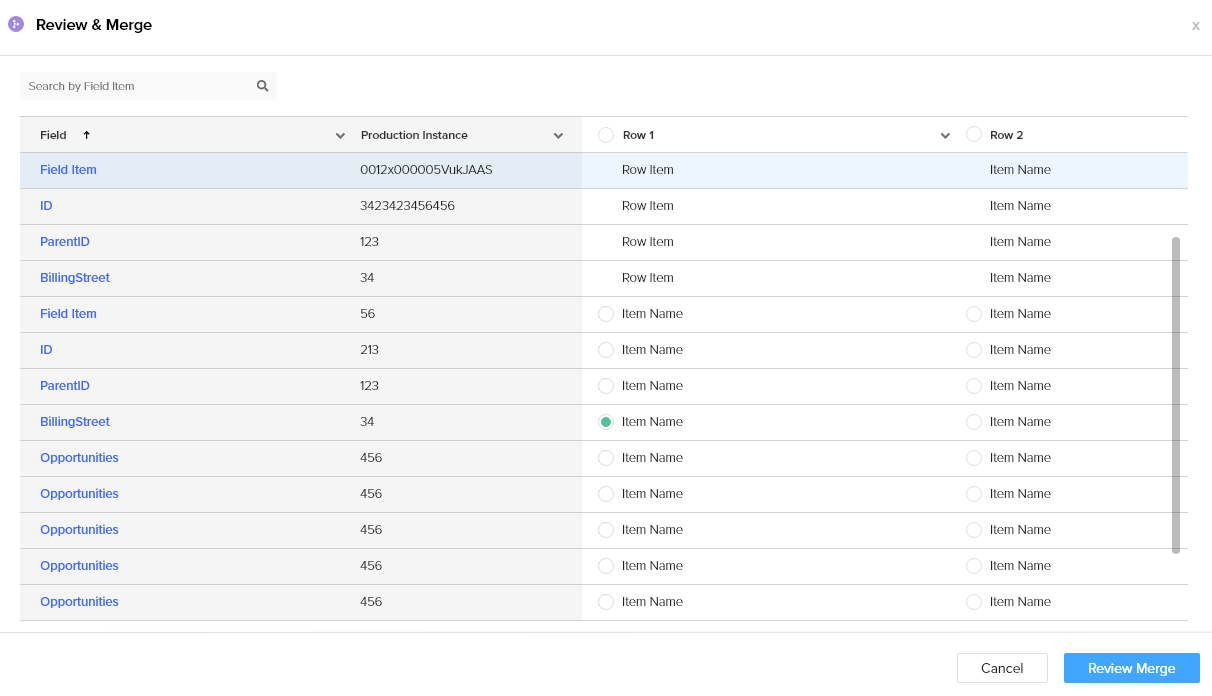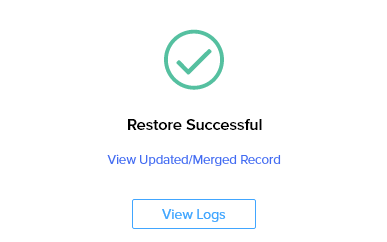2022
Page History
...
To use the restore functionality at least one backup is required to be completed by the user.
Follow the steps:
- Click the restore icon from the main navigation bar.
- Click the drop-down option from select object column:
A list of all the objects will appear on the screen
Note: If the back is taken by organization, all the objects will appear on the screen. If the backup is taken for specific objects, only those objects will appear on the screen.
Select the desired object from the list as the primary record
- Click the drop down arrow from Select field and choose desired field
- Click on Find icon from the right panel of the screen
For example : If you choose Object as account and field as name , a list of all the accounts which is sorted by name will be displayed - Select the profiles you wish to merge or restore into the primary profile by clicking the check box next to the profile name.
- Select the desired date from the start date and end date columns
...
- You will be redirected to review and merge .
...
There are 4 main tabs:
The master column showing the primary record (test 5)
The three profile which was selected for merging and restore (Test 3, Test 4, Test 5)
- So to merge the records from the Test 4 to Master test % , Select the radio button next to Test 4
- Click Review Merge
- The test 4 data is getting merged with the Master
- Click Merge
- A pop-up confirming the merge will appear on the screen
- To verify the merge in Salesforce, Click the link under successful and you will be redirected to the Salesforce account where you can review the merge
Overview
Content Tools