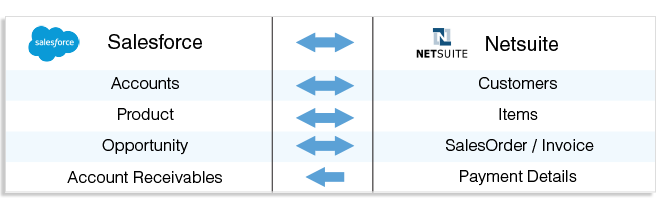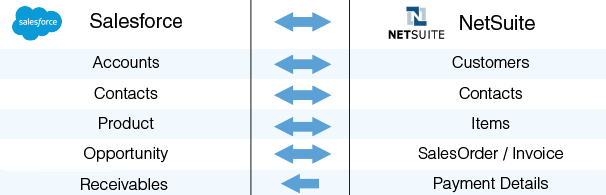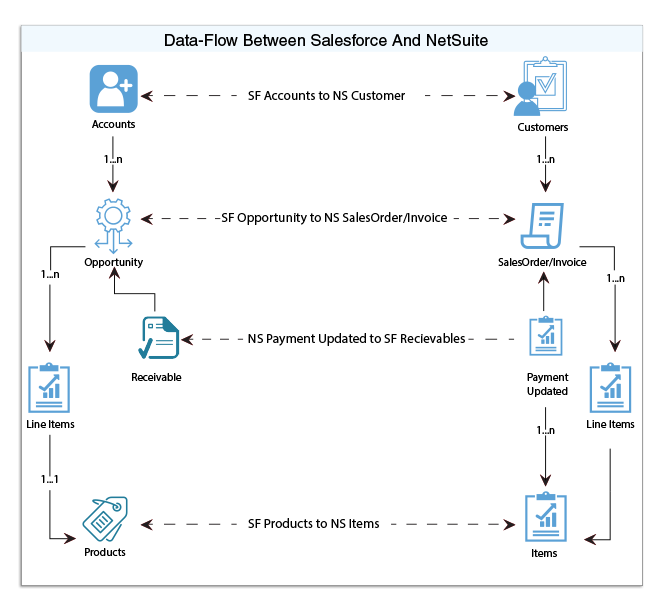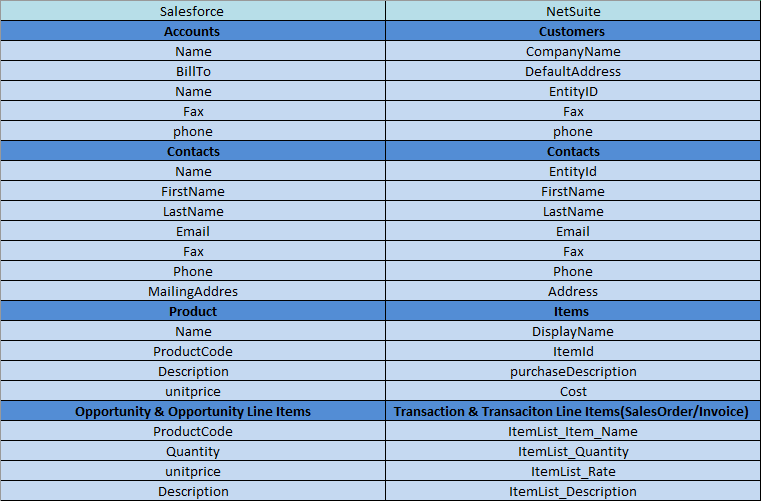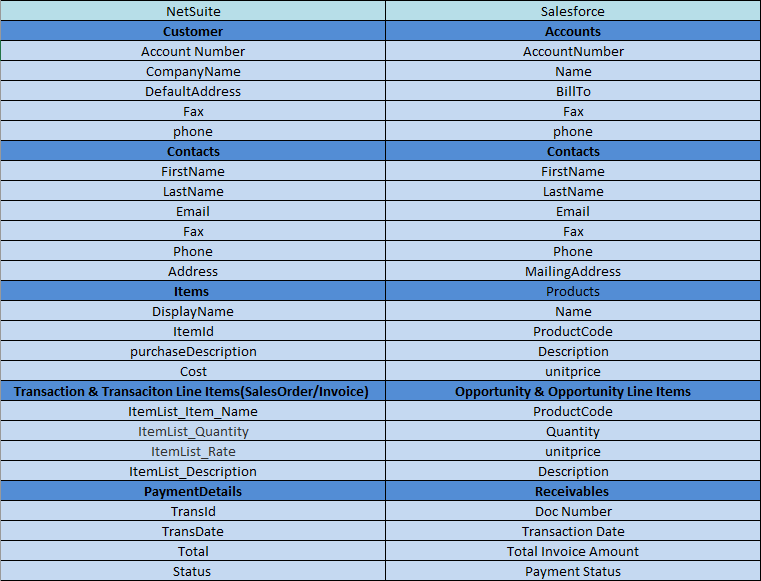2022
Page History
| Anchor | _Toc248721996 | _Toc248721996 |
|---|
| Anchor | _Toc248723703 | _Toc248723703 |
| Anchor | _Toc398436489 | _Toc398436489 |
| Table of Contents |
| Panel |
|---|
Overview |
DBSync for Salesforce & NetSuite Integration integration template is an easy to use application to integrate integration solution. It integrates Salesforce Accounts, Contacts, Products, Opportunity with NetSuite customersCustomers, Contacts, Items and Invoices. DBSync is also useful to migrate historical QuickBooks data into Salesforce or vice versa. DBSync provides Bi-directional sync with pre-built field to field map , Invoices and vice-versa. DBSync provides bi-directional sync between Salesforce and NetSuite with the pre-built field-to-field mappings along with flexibility for more complex and dynamic mapping capability. DBSync also has an capabilities. DBSync's automatic online update , enabling DBSync enables its customers to enjoy all the product updates and features that come with every new release.
| Panel | |||
|---|---|---|---|
| Anchor | | _Toc398436490 | _Toc398436490 |
Data The data flow of Bi-directional bidirectional integration between Salesforce & NetSuite is shown in the table below table.
| Panel |
|---|
Process Map |
Process Map of Bi-directional The process map of bidirectional integration between Salesforce & NetSuite is as shown in the image below image.
| Panel |
|---|
Pre-requisites for Integration |
- Integration of Salesforce to QB transaction is invoked provided the Generate field in Salesforce Opportunity is selected with the required transaction.
- It is mandatory that SF Opportunity (to be integrated with QB Invoice) is associated with the respective SF Account & also should have Products with Standard Price Book attached to it for DBSync to invoke integration.
...
- Get the following App from AppExchange for your Salesforce instance. https://login.salesforce.com/packaging/installPackage.apexp?p0=04t600000001jUf.
- It asks for username and password of the Salesforce.com instance where you would like to install DBSync. The username and password should have the administrative privileges to install.
- Next you should see the contents of the package in your Salesforce.com instance. Click on Next and then click on Install and then Click on "Deploy Now" button.
- Go to setup > Create > Objects menu to see whether "Invoice" object has "deployed" status. If not, click edit adjacent Invoice object, check on "Deployed", and Save.
- Go to setup > Customize > Account > 'Page Layout' menu to add the "QuickbooksId", "QB Error" field on the page layout. Save the Account 'page layout'.
- Go to setup > Customize > Contact > 'Page Layout' menu to add the "QuickbooksId", "QB Error", "QBName" field on the page layout. Save the Contact 'page layout'.
- Note: This is only used when you use Job in QuickBooks. If you are not using Jobs in QuickBooks, Contacts will not get updated as Contacts/Opportunity map to Jobs in QuickBooks
- Go to setup > Customize > Opportunity > 'Page Layout' menu to move "Generate", "Quickbooks Id" ,"Primary Contact", "QB Error" on the Page Layout.
- In case you are using Professional version then move "Product Name" and "QuickBooks Item Type" to the layout.
- For Professional Version's not having products can use "Product Name" as a single quantity product line item in Invoice, estimate or sales order instead of having Products as in Enterprise edition
- Note: In case your salesforce.com instance uses Record Types, the "Generate" drop down might be disabled. To enable the "Generate" drop down, the page layout needs to have the right permissions setup. Contact your Salesforce.com admin if you need further assistance in enabling the "Generate" button.
- Move Invoices from the Opportunity Related List to the page layout.
- Click on Invoices in the Related List Section and hit "edit properties" button. Select columns as Invoices, Invoice number, Total Invoice Amount, Payments, Balance, Days Outstanding, and Transaction Date.
- Go to Setup > Customize > Opportunity > Opportunity Products > Page Layout > Edit to move 'QuickBooksID' field to the page layout.
- Go to Setup > Customize > Product > 'Page Layout' to move 'QuickBooks Item type', 'QuickBooks Id', 'COGS', 'QB Error' and 'OnHand' field to the page layout.
- During the Sync process, Products get automatically created in case DBSync does not find it in QuickBooks.To create the products in the QuickBooks, each product needs to be mapped in an "Item" type.
- Note: Out of the box DBSync supports Products/Items in a flat structure and not in Hierarchy as Products in Salesforce.com is not Hierarchical. Please look at our Knowledge base for steps for handling hierarchies in Items from QuickBooks.
- Go to Setup > Customize > Users > Page Layout > Edit to move 'QB SalesRep ID' onto the page layout.
- At this point, you have successfully completed your Salesforce.com instance setup.
...
QuickBooks needs to be setup in case you do not want to create Jobs in QuickBooks for every Opportunity in Salesforce.com.
- Open QuickBooks and go to Customer Center.
- Edit or create a new Customer.
- Go to Edit Customer > Additional Info > Define Fields and create a new label as – OpportunityId (this is case-sensitive).
...
The template of Salesforce and NetSuite comes as one project. However, for better understanding, the data flow is divided into two sections:
Data flow from Salesforce to NetSuite: This section explains the data flow from Salesforce to the NetSuite platform. The information is presented per entity so that readers can understand the integration requirement and configure their template without any help from the DBSync support team.
Account Integration: The Customer integration data flow constitutes retrieving data from the Account object of Salesforce and integrating it with NetSuite as Customers.
- Contact Integration: The Contact integration data flow constitutes retrieving data from Contact object of Salesforce and integrating it with NetSuite as Contacts.
Product Integration: The Product integration data flow constitutes retrieving data from the Product object of Salesforce and integrating it with NetSuite as Items.
Opportunity Integration: The Opportunity integration data flow constitutes retrieving data from the Opportunity object of Salesforce and integrating it with NetSuite as Invoices.
- Data flow from NetSuite to Salesforce: This section explains the data flow from the NetSuite platform to Salesforce. The information is presented per entity so that readers can understand the integration requirement and configure their template without any help from the DBSync support team.
- Customer Integration: The Customer integration data flow constitutes retrieving data from the Customer object of NetSuite and integrating it with Salesforce as Accounts.
- Contact Integration: The Contact integration data flow constitutes retrieving data from the Contact object of NetSuite and integrating with Salesforce as Contacts.
- Item Integration: The Item integration data flow constitutes retrieving data from the Item object of NetSuite and integrating it with Salesforce as Products.
- Invoice Integration: The Invoice and its Line Items integration data flow constitutes retrieving data from the Invoice object of NetSuite and integrating with Salesforce as the Opportunity and its Line Items.
- Payment Integration: The Payment integration data flow constitutes retrieving data from the Invoice/Payment details object of NetSuite and integrating it with Salesforce as Receivables.
| Panel |
|---|
Salesforce To NetSuite - Field Mapping |
| Panel |
|---|
NetSuite To Salesforce - Field Mapping |
| Panel |
|---|
Prerequisites For Integration |
To facilitate the data flow between Salesforce and NetSuite, the user must meet the following requirements:
- Have a valid license to DBSync NetSuite and Salesforce connector.
- Have a valid Username, Password, Account ID to access NetSuite Web Service, and Application ID.
- Have a valid Username, Password of the Salesforce Production instance.
- The connections must be rightly configured to the respective applications via the connector page of this standard template provided by DBSync.
| Panel |
|---|
DBSync Salesforce & Netsuite package Installation in Salesforce |
- Install the DBSync Salesforce package for Salesforce & NetSuite integration solution from the AppExchange using the following link - https://login.salesforce.com/packaging/installPackage.apexp?p0=04t1I000003B2GP
- Once you click on the above link, you will get a prompt to enter the Username and Password of Salesforce instance. Provide the necessary Salesforce credentials to proceed with the package installation. The Salesforce user installing the package should have the administrative privileges to proceed with the installation.
- Next, you will see the Installation page to Install DBSync: NetSuite Integration.
- You will see the radio button with 3 options like Install for Admins Only, All Users and Specific Profiles.
- Below this information, you will see the App Name, Publisher, Version name and Number.
- Click on View Component Button will show you the Package components for the details.
- Choose any one from the menu and click on the Install button to move further.
- Once the installation is complete it will show a message "Installation Complete" then click on Done button will redirect you to the Salesforce Imported Package Page.
- Once Installation is done you will see the Uninstall link on Salesforce Package Page to Uninstall the package.
| Panel |
|---|
Getting Started With DBSync |
- Go to www.mydbsync.com & register for Free Trial. Ensure that the Source & Target Adapters are Salesforce & QuickBooks NetSuite respectively.
- Salesforce credentials and QuickBooks location should be saved in your DBSync profile and QuickBooks web connector should be configured. Please refer the below wiki link for detailed steps. http://help2.mydbsync.com/docs1/display/dbsync/Configuring+DBSync+with+Quickbook+WebConnector
...
- Before running the integration, the below mentioned points should be considered carefully for Integration of Standard DBSync Salesforce QuickBooks Bi-directional.
- Integration of Salesforce to QuickBooks transaction is invoked provided the Generate field in Salesforce Opportunity is selected with the required transaction.
- It is mandatory that Salesforce Opportunity (to be integrated with QuickBooks Transcation) is associated with the respective Salesforce Account & also should have Products with Standard Price Book attached to the Salesforce Opportunity for DBSync to invoke integration.
- The Primary Contact updated in Salesforce Opportunity will sync with QuickBooks Contacts.
- QuickBooks to Salesforce Integration works on time stamp. Any new or modified Customer, Items or transaction in QuickBooks will be integrated with Salesforce based on the Mapping selection.
- Once you are done with the mappings go to your QuickBooks Web Connector by Start > Programs > QuickBooks > Web Connector and click on the password textbox for profile dbsync2-SalesforceQuickBooksBiDirectional.
- Enter your DBSync password in the in the text box and hit Enter on your keyboard. One Message Box will be displayed asking you "Do you want to save this password" select Yes button. DBSync Password will be saved in the web connector.
- Check the DBSync2-SalesforceQuickBooksBiDirectional check box and click on Update Selected button and sync will start and complete automatically. Auto-Run can also be used in Web Connector to run integration in regular intervals. For example, if you select 60 minutes, every 60 minutes integration will run by itself, provided Web Connector is open.
- Data for all the mappings will be updated in Salesforce and QuickBooks accordingly.Fill in the user registration form to complete registration.
- An Email will trigger from dbsync-notification@mydbsync.com to the registered Email ID. Click on the activation link to activate your DBSync account.
- Login to your DBSync account. Click on template library and Import the Salesforce & NetSuite - Bidirectional Integration template - to your workspace.
- Clicking on "Launch Development studio" will redirect the user to the connectors landing page. Configure both Salesforce and NetSuite connectors respectively by following the steps as listed in the NetSuite Connector link.
- Run the integration by following the steps listed in the "Running The Integration" section.
| Panel |
|---|
Running The Integrations |
DBSync integration of Salesforce & NetSuite can be triggered by:
- Clicking on the "Run Now" button from the process listing page of DBSync.
- Using "DBSync scheduler".
Clicking the "Run Now" button from the DBSync platform.
The user has to login to DBSync with his/her valid credentials. Then, click on the "Run Now" button from the process listing page or from the workflow listing page.
Using DBSync Scheduler.
- Scheduler available in DBSync account can be used to schedule the integrations. Details pertaining to usage of the DBSync scheduler is available from the http://help.mydbsync.com/docs/display/dbsync/Scheduler link.