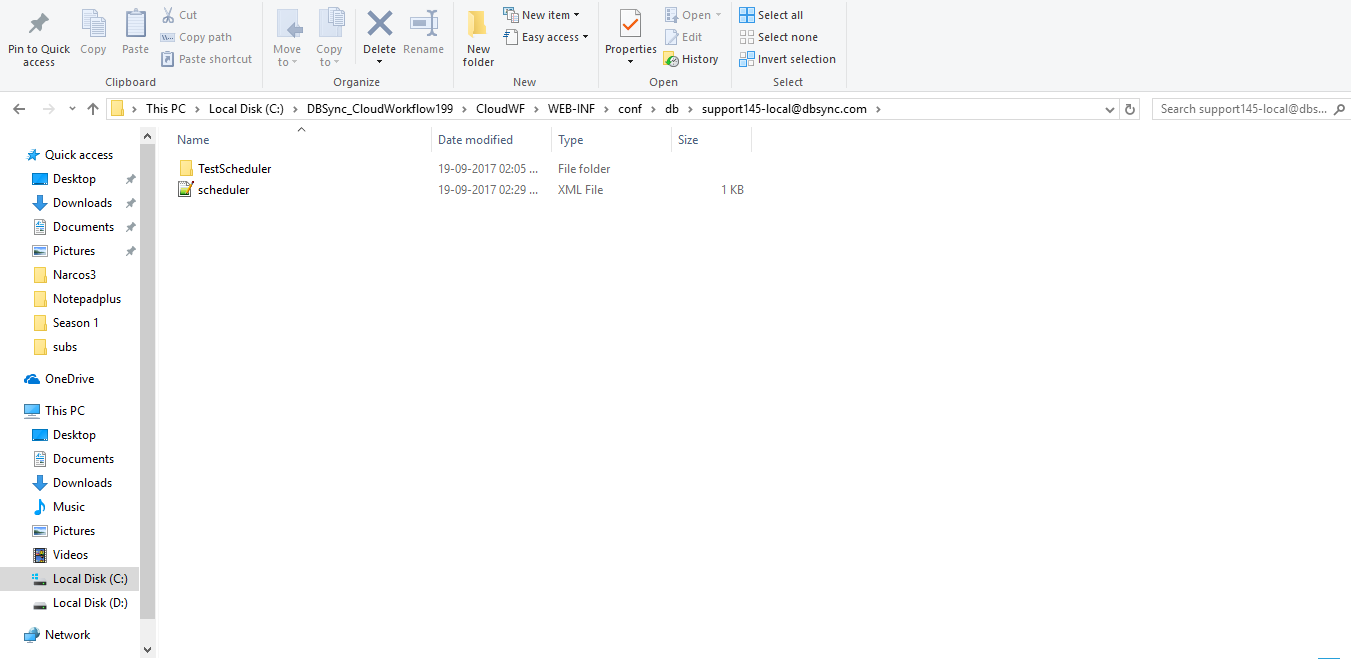2022
Page History
...
Description : If you have scheduled a process to run at specified time interval and they . The processes are running in the background but not appearing on the user interface. At At the same time, you wish to change the time interval for the same scheduler job then, follow the steps in the resolution to fix it.
Resolution : To do so, Follow follow the steps below steps to delete the all the existing scheduler jobs that are not showing up on the user interface and, also reschedule them.
Step 1: You need to locate locate "schedular.xml" from the installed folder of DBSync cloud workflow.
Step 2 : Navigate to the installed Cloud cloud workflow folder on the machine where you had previously installed the on premise version of DBSync Cloud cloud workflow.
Step 3 : The folder path would be something like "C:\DBSync_CloudWorkflow\CloudWF\WEB-INF\conf\db\User Name Name".
Step 4 : Under user nameUser Name, You you will be able to locate the Schedular.xml which is as shown in the image below image.:
Step 5: Delete the schedular.xml file, . Restart your DBSync service.
...
Now schedule the same jobs from the Scheduler section of cloud workflow. Now, You will you should be able to see them now on the user interface.
Issue 2 : Schedulers are showing in the user interface but not working.
Description : If you You have scheduled a process to run at specified time interval and they are . The process is running in the background but not appearing on the user interface. At At the same time, you wish to change the time interval for the same scheduler job. If so then, follow the following steps in resolution 'Resolution' section below, to fix it.
Resolution : To do so, Follow the below steps to delete the all the Delete all existing scheduler jobs that are not showing up on the user interface and also . Then, reschedule them.
Step 1: You need to locate locate "schedular.xml" from the installed folder of DBSync cloud workflow.
Step 2 : Navigate to the installed Cloud cloud workflow folder - on the machine where you had previously installed the on premise version of DBSync Cloud cloud workflow.
Step 3 : The folder path would will be something like "C:\DBSync_CloudWorkflow\CloudWF\WEB-INF\conf\db\User Name ".
Step 4 : Under user nameUser Name, You you will be able to locate the Schedular.xml.
Step 5: Open the Scheduler using an a notepad editor like Notepad++ and check if you can find the below code snippet shown below.
| Code Block |
|---|
<context-param>
<param-name>config-file</param-name>
<param-value>com/mydbsync/system/scheduler.properties</param-value>
</context-param>
|
...
If you cannot find the above code snippet then, you should paste it in the bottom of the file, . Save the file. Now, restart the DBSync service and schedule the processes to see if they are functioning as required.
...