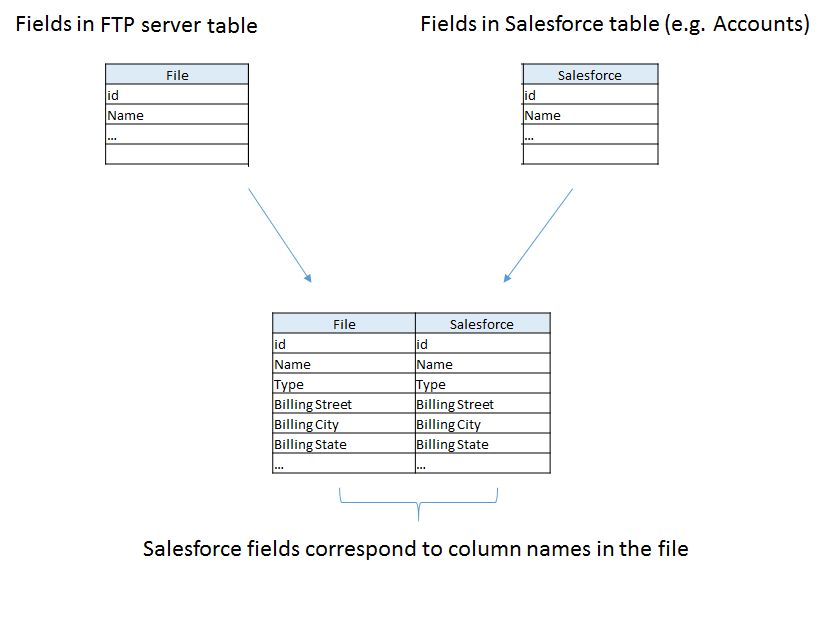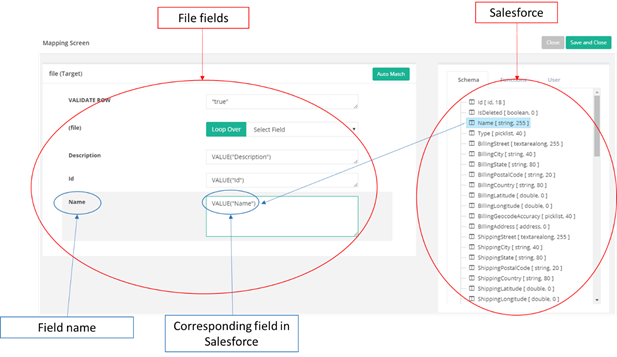2022
Page History
...
As we are transferring data from a file stored in an FTP file to Salesforce, we need to find correspondence between the fields from Salesforce and the fields in our file. The fields from Salesforce are defined by the selected table (for example Accounts). The fields in the file are defined by the user. Bear in mind that it is a good practice to keep the same nomenclature. In the example presented here, we will use data from the Salesforce's table Accounts. However, the user may define objects:
The figure that appears below shows an example for of the Accounts table from Salesforce. However, be aware that any other table from Salesforce could have been considered.
| Panel |
|---|
Creating Integration |
...
- Go to www.mydbsync.com, click on Customer Login. Enter your Username and Password and click on Development Studio to open the Project console.
- Create a project with a project, process, workflow. Use the names of your choice.
- Click on Connectors on the left section of Project Console and create a Salesforce and an FTP connector. (Note: Enter the required details in Salesforce and FTP credentials in the fields and validate the connections).
- Click on Project ->Process -> Workflow.
- From the Workflow section, proceed to the Trigger Section.
- In the Trigger section, you can use three tabs - namely, Query Builder, Advanced Query Builder, & Properties. You need to select data-source as FTP. You can make additional changes to the Query by using the Advanced View section of the Advanced Query Builder.
- In the Rules section, select the target connector as "Salesforce", operation, target object respectively.
- Click on the Map to see the Mapping screen. You will see the list of Salesforce fields in the left section. On In the right section, in Schema, you will see a list of selected file columns.
- Drag & drop the fields from Schema next to the required Salesforce fields. Click on Save and Close once the mapping is completed. Now, click on Save Workflow.
- Ensure that Workflow status is On.
- You are now ready to run the sync. Click on the Run button on the top right corner of the page.
- After successful sync, open the log and check if everything is fine. Check if the data has been transferred to Salesforce.
...
Overview
Content Tools