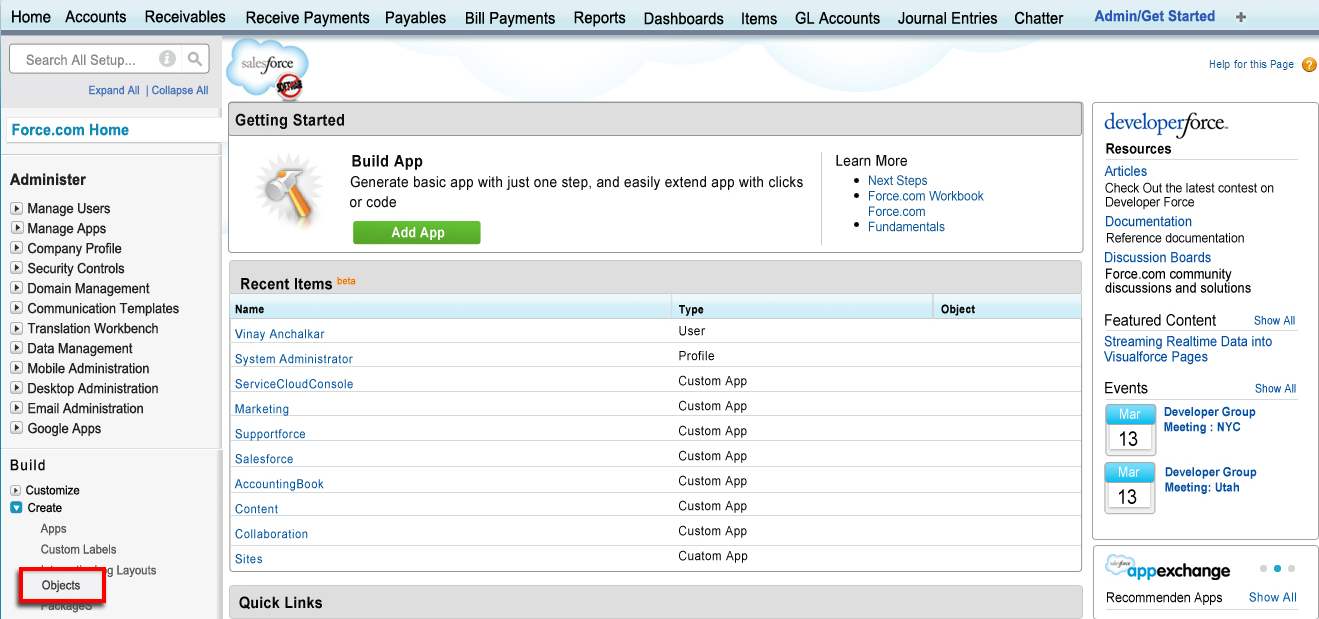2022
Page History
...
Log into SalesForce, go to AppExchange Object and type AccountingBook in the search tab and Enter. A new page gets opened
Click on the AccountingBook icon that takes you to a new page where you find the Overview of AccountingBook. You also find different tabs like Details, Overview, Reviews and Provider information in this page.
Overview Tab
- To get AccountingBook installed in your organization click on Get It Now button
...
On clicking on the Confirm and Install button a SalesForce login page or a Sandbox login page is opened. Enter SalesForce or Sandbox credentials to start with the installation process.
The installation will run you through the three step process, check each and every step carefully before proceeding to the next; else the installation may need to be uninstalled and should be done all once again. Press on Next button to proceed to the new page
On the second page you will be able to grant access to the users via three categories. Select the appropriate radio button and click on Next
The package is now ready to be installed. Click Install to continue. You will get a message "Your request is in progress. You will be notified by email when it completes" as installation is in progress
You will get a mail from SalesForce.com in your mail box one the package is successfully installed in your Salesforce or Sandbox and you are able to use AccountingBook before customizing few objects.
Now, the AccountingBook package is ready for your use.
Details Tab
- Gives you the description of AccountingBook
- You learn what AccountingBook includes
- Contact information is provided, you can speak to our Support team on the number provide
- The package detail like name, version, type etc is given
Reviews Tab
This section allows you to read and share your views on AcountingBook.
...
Once the GL Accounts are imported into the SandBox or the SalesForce, you are supposed to add the default accounts to the GL Default Setup. To do this, in the home page click on the Admin/Get Started object. (Note: Importing of GL Accounts are explained in the Chapter GL Accounts in detail)
Select the appropriate accounts from the pick list
- From the dropdown menu select the Default Revenue Account
- From the dropdown menu select the Default Cash GL Account
- From the dropdown menu select the Default Bank GL Account
- From the dropdown menu select the Default CC Account
- From the dropdown menu select the Default Revenue Account for Accounts Payable
...
To edit the Account Type, if it is incorrectly spelt click on the Setup Link in the Home Page.
In the new page click on the Packages tab
A new page is opened where you need to click on GL Account Tab as shown below
...