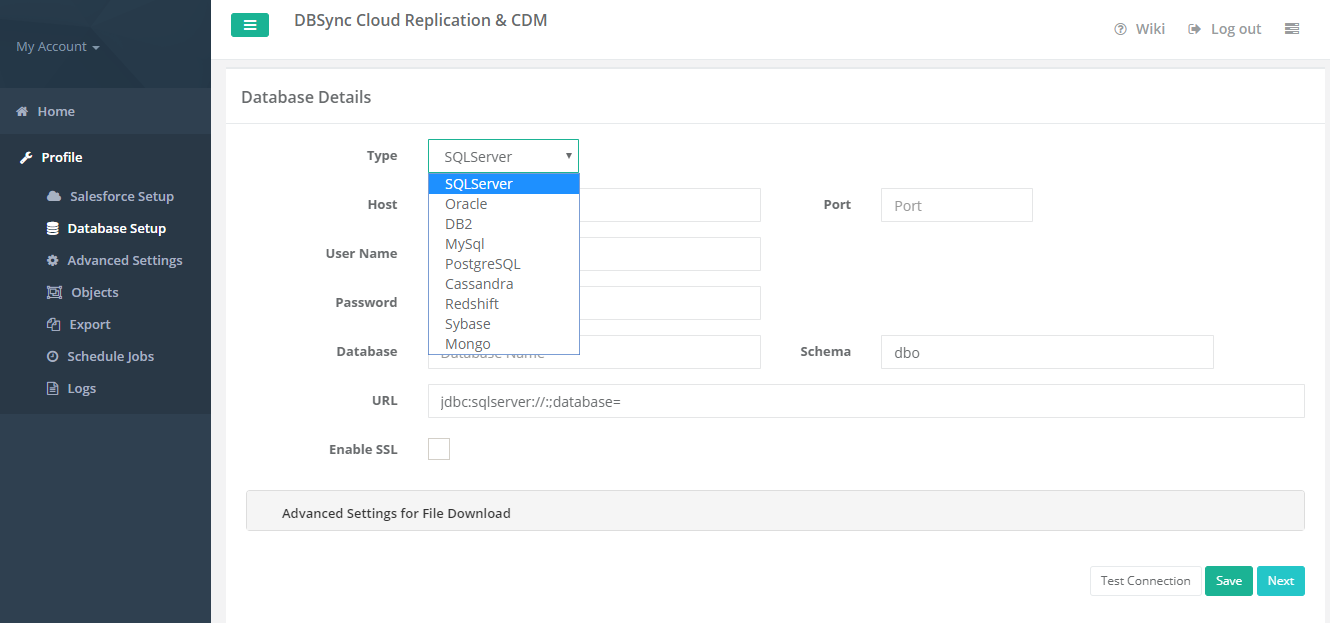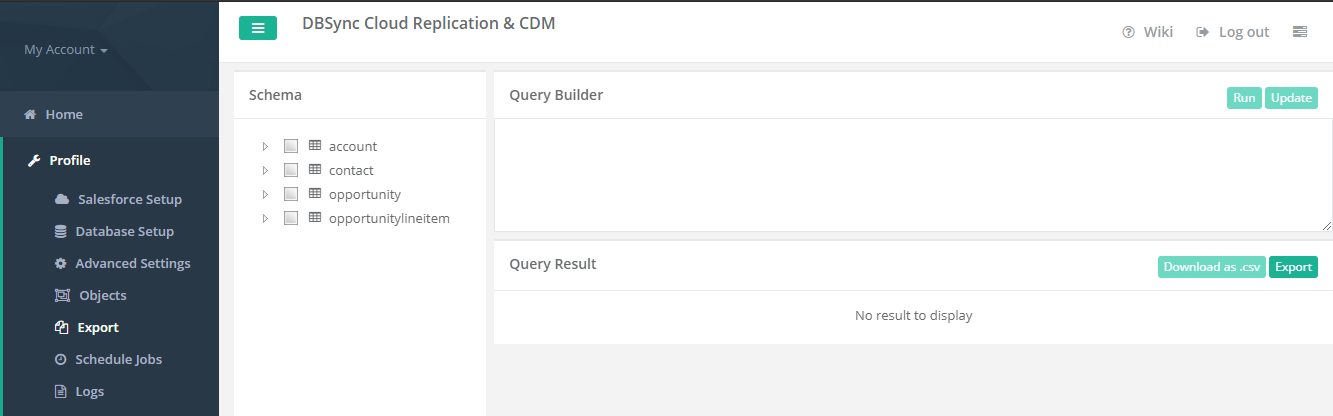2022
Page History
...
Once you are into the Replication "UI Console", you can configure the Proxy settings by clicking onGlobal Settingfrom the menu. Once all the Proxy credentials are entered, click onSave button to save the Proxy Settings.
If you want to create a new Profile, navigate to theHomepage to create a new Replication profile. First you have to click on Add Profile button and Pop-up will arise then you have to select the Source Name App from the drop-down menu and then go to the desired Name for your new Replication profile underNamesection and click on save changes button to create a new Replication Profile.
...
On theSalesforce/Microsoft CRM Setup tab, enter your Source Apps login details as shown below. Click onTest Connection button to validate your Source Apps login details. Upon getting a success pop-up window, click onSave button to save your Source Apps login details.
Click on thenextbutton to navigate toDatabase Setup tab once all the Source Apps login details are validated and saved.
On theDatabase Setup tab, fill in all the necessary details and follow the same procedure for testing and validating your Database credentials.
Once completed, click onNextbutton to proceed toAdvanced Settingstab to write the email Id to get the Notifications.
Provide Recipient email address details under Email Recipients section respectively.
...
Note: The database URL can also be entered manually if you know your database Connection string.
While replicating with Cassandra, please refer the following wiki link for specific details on Replication with Cassandra.
http://help.mydbsync.com/docs/display/CloudReplication/3+-+Big+Data+Support
...
In Source Apps Sync Details section, you can select the Source Apps objects you want to sync into Database from the left Objects section as shown below.
Select a Source Apps Object from Objects section, select the object fields you want to sync into Database from the Available Fields section and use Exclude Fields section to filter out fields you don't want to sync into Database. Once completed, click on the Run button to Run the configuration for the Source Apps object.
You can also useFilter Criteriafor adding filters to specific fields using basic SOQL operators. Once completed, click on the Run Command button to run any command. Once, you have clicked then it will redirect to you on the Log Screen Tab to see the status of command is completed or not.
Once command is executed then you will get the email in your mailbox as per the details submitted by you in Advanced Settings tab for Notifications.
At this point your Replication profile is ready to sync your Source Apps and Database applications as per configurations. Initiate the sync using the Run menu to select the required process to execute.
...
You can also schedule the sync using theScheduler Tab.Select the required Process from theCommand Drop-down and configure the frequency of the sync by selecting a desired duration from theRepeat drop-down. The below screenshot illustrates configuring scheduler functionality.
Once you have selected all the options then go to the Starts On option and select the Date, Month and Year from the Drop-down menu.
Once the process is completed then click onSave&Nextbuttons to proceed further.
Once, you have saved all the details in the Scheduler Jobs tab then it will automatically create a task in the task section with all the details including Task Name, Action, Command and Start Date and Time.