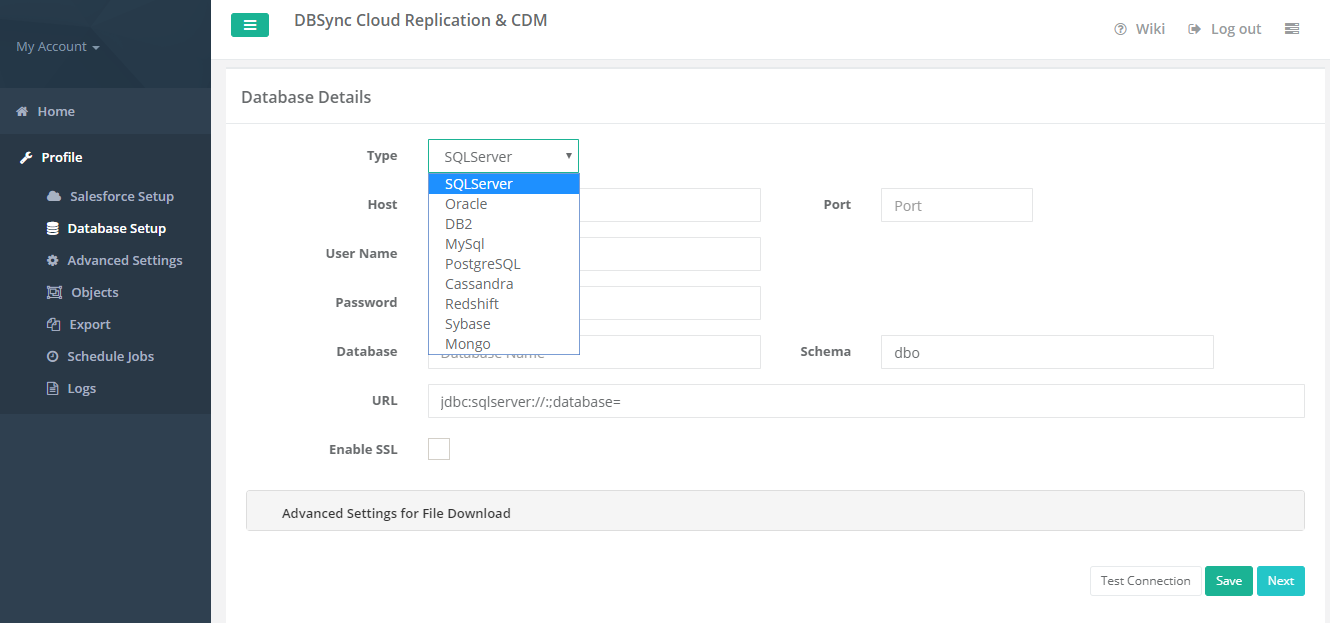2022
Page History
...
- Once, you have logged in then click to "Main Menu" in the right hand top corner on the home page of DBSync Replication Portal.
- Next, enter the required proxy credentials in different text boxes like proxy host, proxy port, proxy username and proxy password under the global settings section.
- Click on save changes button to save a global settings details.
Create a Source
...
Application Profile
Source Application profile Includes Salesforce and Microsoft CRM. The Source App profile is created within DBSync Replication Platform.
...
- Click to "Add Profile" in the right hand-corner of the Profiles section of DBSync Replication Portal.
- Select, the required source name application from the drop down menu under the Product header.
- Next, enter the name of the profile like Testprofile under the Name section.
- Click on save changes button to create a new Replication Profile.
...
Source
...
Application Setup Details
Start with Source Application setup details includes Salesforce and Microsoft CRM.
...
- Click to "Salesforce and Microsoft CRM" Setup tab on the left hand corner in the Profiles section of DBSync Replication Portal.
- Don't change the "Environment and Soap end details", all these details are pre-filled.
- Next, enter the "Username" and "Password" credential for Salesforce and Microsoft CRM.
- "OR", "Other option for Salesforce" Click on connect to Salesforce (OAUTH) to enter Salesforce login credentials like "Username" and "Password" to connect the Salesforce Application.
- Click on Test Connection button to validate your Source Application login details.
- Click on Save button to save your Source Apps login details.
...
Follow these steps to configure your Database credentials with different databases like MySqlMySQL, SQL Server, Oracle, DB2, PostgreSQL, Cassandra, RedshiftRedShift, Sybase and Mongo.
- Click to "Database" Setup tab on the left hand corner in the Profiles section of DBSync Replication Portal.
- Select, the required "Type name" from the drop down menu options like "MySql, SQL Server, Oracle, DB2, PostgreSQL, Cassandra, Redshift, Sybase and Mongo" under the "Database Setup" section.
- To start with Database credentials user has to entered all the configuration details like Host Host, Port, Username, Password, Database Name and Schema.
- Once, all the details enter by the user then URL details will get autofilled.
- Click on Test Connection Connection button to validate your Source Application login details.
- Click on Save button to save your Source Apps login details.
- Once completed, click on Next button to proceed to Advanced Settings tab to write the email Id to get the Notifications.
Note:
While replicating with Cassandra, please refer the following wiki link for specific details on Replication with Cassandra.
http://help.mydbsync.com/docs/display/CloudReplication/3+-+Big+Data+Support
...
While replicating with Amazon Redshift database, please refer the following wiki link for specific details on Replication with Amazon Redshift. http://help.mydbsync.com/docs/display/CloudReplication/Amazon+Redshift
Advanced Settings tab Details
Start with Advanced Settings tab, to fill all the necessary details and follow the same procedure for testing and validating Advanced settings credentials.
Follow these steps to configure your Advanced settings credentials.
- Click to "Advanced" Settings tab on the left hand corner in the Profiles section of DBSync Replication Portal.
- Mark the checkbox to "Enable Database logging" to create auto created table in the database.
- Next, Mark the checkbox of "Email only on Error" to get an email message when error will occur.
- Enter an email for "Email Recipient" to get the notification when any run command is executed.
- Click on Save button to save your Advanced settings details.
- Once the process is completed then click on Save & Next buttons to proceed further.
Below section explains the steps involved in Source Apps to Database Replication.
...
Once you are into the Replication "UI Console", you can configure the Proxy settings by clicking onGlobal Settingfrom the menu. Once all the Proxy credentials are entered, click onSave button to save the Proxy Settings.
If you want to create a new Profile, navigate to theHomepage to create a new Replication profile. First you have to click on Add Profile button and Pop-up will arise then you have to select the Source Name App from the drop-down menu and then go to the desired Name for your new Replication profile underNamesection and click on save changes button to create a new Replication Profile.
ClickSalesforce/Microsoft CRM Setup from the home page to configure your Source Apps and Database credentials.
On theSalesforce/Microsoft CRM Setup tab, enter your Source Apps login details as shown below. Click onTest Connection button to validate your Source Apps login details. Upon getting a success pop-up window, click onSave button to save your Source Apps login details.
Click on thenextbutton to navigate toDatabase Setup tab once all the Source Apps login details are validated and saved.
On theDatabase Setup tab, fill in all the necessary details and follow the same procedure for testing and validating your Database credentials.
Once completed, click onNextbutton to proceed toAdvanced Settingstab to write the email Id to get the Notifications.
Provide Recipient email address details under Email Recipients section respectively.
...
Note: The database URL can also be entered manually if you know your database Connection string.
While replicating with Cassandra, please refer the following wiki link for specific details on Replication with Cassandra.
http://help.mydbsync.com/docs/display/CloudReplication/3+-+Big+Data+Support
...