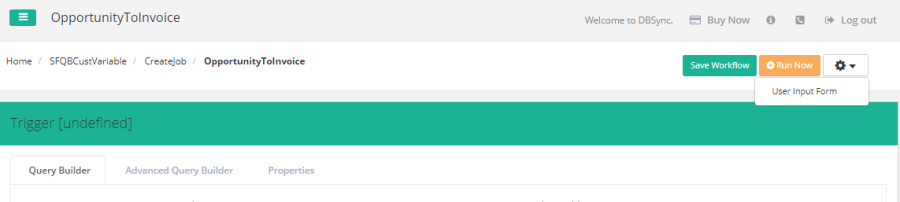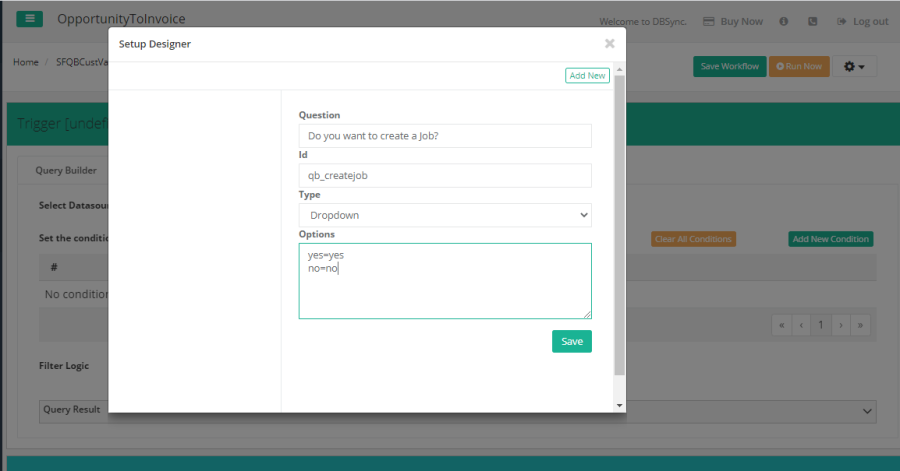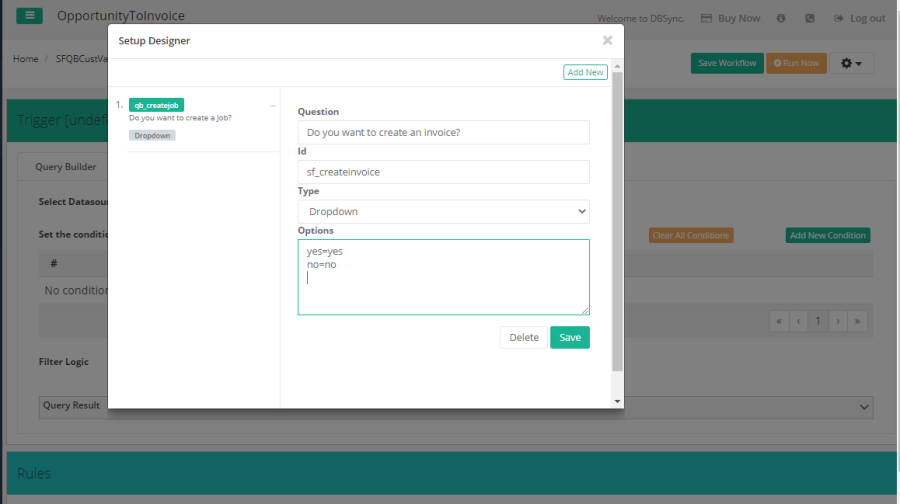2022
Page History
Setup Wizard to Create Custom Variable
This setup document is very handy for Developers and Partners
Problem Statement:
While developing a widely used integration template, we often run into user specific customizations. This leads to having the developer create templates for very tasks in which customizations are made per end user requirements. This makes the process very lengthy and tedious.
Motive:
This feature of Setup Wizard will enable developers to integrate a few pre-templates to answer a few questions and easily get started.
With the help of Custom Variable creation, the end-user can now answer a few Custom questions and run the workflow as they desire. This automated process is one of a kind making the job easier for Developers and end-users making the system user friendly.
Aim:
To understand how to create a Custom Question with Custom Variables, let's consider an example
Need a custom variable, 'to Create Job or not' Under Opportunity of Salesforce developer instance with Invoice creation of QuickBooks sandbox. (online integration).
Steps:
...
https://staging.mydbsync.com/appcenter/wapi/30/ext/controller.pdl.PDLController/sys_adapter_list?adapterId=salesforce_quickbooks_online
On click of button, entire Workspace step up can be achieved by just a few clicks.
(Or)
The Step-by-Step process to create the Workspace is as follows:
Step 1: Adding Required Connectors
- Under the left Navigation, Click on Connectors tab.
- In the connectors module click on button, a pop opens up, where connector name and connector type are added.
- In case of our example, we require 2 Connectors - Salesforce and QuickBooks:
...
The developer needs to create a custom variable by defining the ID, to tag along with the custom question which the user is expected to ask. With the help of this variable, the user (please view step 7), can now respond to the question and the expected result can be viewed in the respective instance immediately, by just 1 click.
In the Trigger Screen , At the top Navigation , click on to find the 'User Input form', where the custom task and the variable can be created.
- On Click of User Input Form , pop up stating 'Setup Designer' opens up with button in it.
- Click on Add new and fill in the details as per the requirement. In the below image, you can find an example of how it can be done.
...
Similarly, many custom variables can be added and saved based on need.
- How to Access Custom Variables?
...