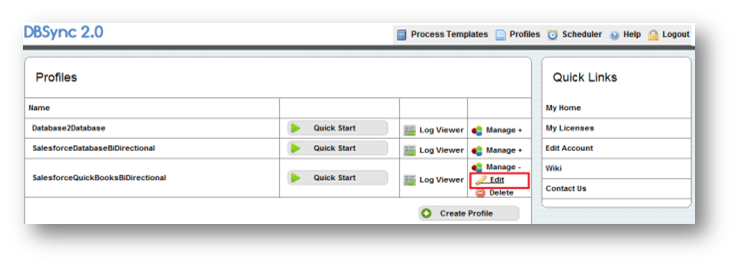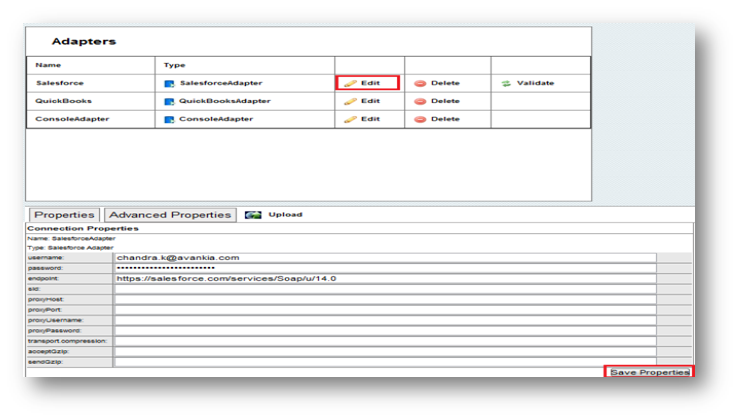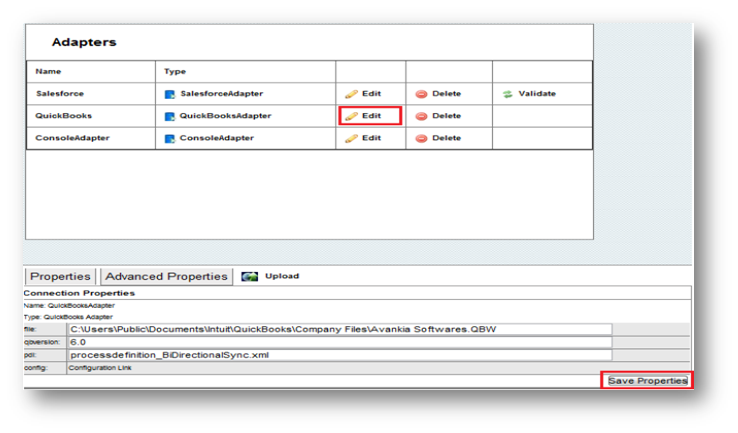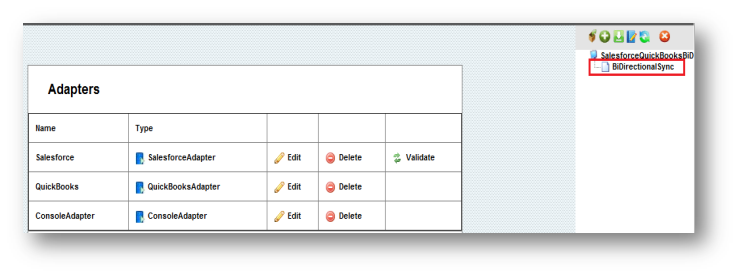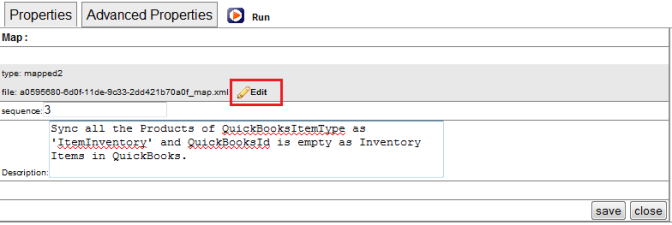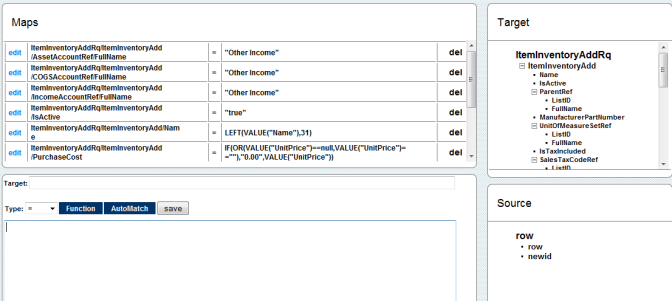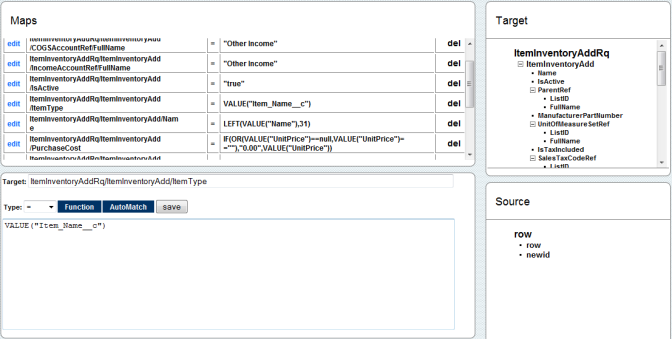2022
Page History
The process of customizing DBSync Mapping is explained with the example in this section. Three custom fields are created in Salesforce Product Object & QuickBooks Item. The steps shown below explains the DBSync customization process to integrate these custom fields of Salesforce and QuickBooks
...
.
- Create few custom fields in Product Object of Salesforce named as
- Item Type Text
- Reorder QuantityNumber
- Weight Text
...
- Go To www.mydbsync.com select Customer Login. Enter your User Name and Password and click Login Button.Click on Launch in the Console area of MyHome Page to launch DBSync integration console.
- In DBSync console click on Edit Link from Manage Toggle Button.
- Click on Edit link for Salesforce Adapter. Enter Salesforce User Name and Password and click on Save Properties button. Click on Validate button to validate the Adapter.
- Click on Edit Link for QuickBooks Adapter. Enter QuickBooks File Path in file text box and click on Save Properties.
- Double Click or Right Click\Open on the BiDirectionalSync Process to open it for editing.
- If you are using SalesforceQuickBooksBiDirectional profileSign in. Click on Development Studio.
- Click on Project on the left panel, you will see a list of projects. You will see a default project for Salesforce & QuickBooks integration.
- Click on the project, you will see the process. Click on that process to open available workflows.
- On the left side of the project console, click on Connectors, you will see Salesforce and QuickBooks Connectors. Ensure that both the connectors are validated.
- If you are using the SalesforceQuickBooksBiDirectional process, you will find a list of states with control flow on process Builder Screen. Double click on ProductToInventory State to open data flow as highlighted below.
- Right Click?Properties on Map to open the mapping properties.
...
- Click on Edit link for **********_map.xml file to open the mapping screen.
- The mapping screen contains all the default mappings as shown below.
- workflows. Click on the workflow ProductToInventory.
- You will see the list of available fields in Salesforce in the main section of the mapping screen. On the right section of the mapping screen, you see schema. The schema will have a list of QuickBooks fields. You can add a new mapping by Entering the target field path in target field followed by the entering VALUE("ColumnApiName") in description field and clicking Save button. An Example of the mapping is shown below:
- Similarly add the rest of the the field next to the required Target field i.e. QuickBooks field. You can just drag & drop the required field from Schema into the target field.
- Add the mappings as shown below
- ItemInventoryAddRq/ItemInventoryAdd/ItemType =VALUE("Item_Name__c")
- ItemInventoryAddRq/ItemInventoryAdd/ReorderQuantity =VALUE("Reorder_Quantity__c")
- ItemInventoryAddRq/ItemInventoryAdd/Weight = VALUE("Weight__c")
- Once done, click on the close button to close the on top right. Move to Previous window (Data Flow screen) and click on Save & Close button on the top right . This will save the BiDirectional sync profile.to close.
- Go to Windows Start ?Programs?QuickBooks?Web > Programs > QuickBooks > Web Connector.
- Web The web connector is launched with the selected integration profile. Select the integration profile/profile Name, Enter DBSync password and finally click on "Update Selected" to perform the sync. The Custom Fields in QuickBooks will be populated with Data data in Salesforce.
- Check your Salesforce and QuickBooks Instance for updated data.
Overview
Content Tools