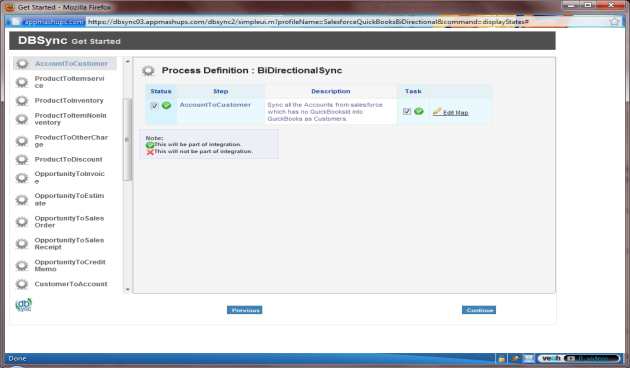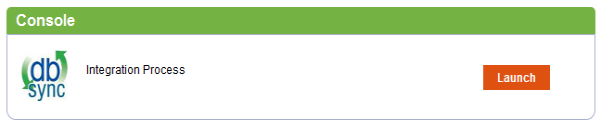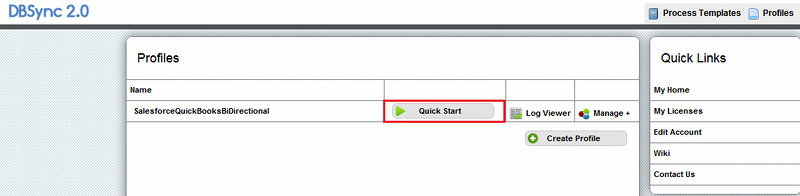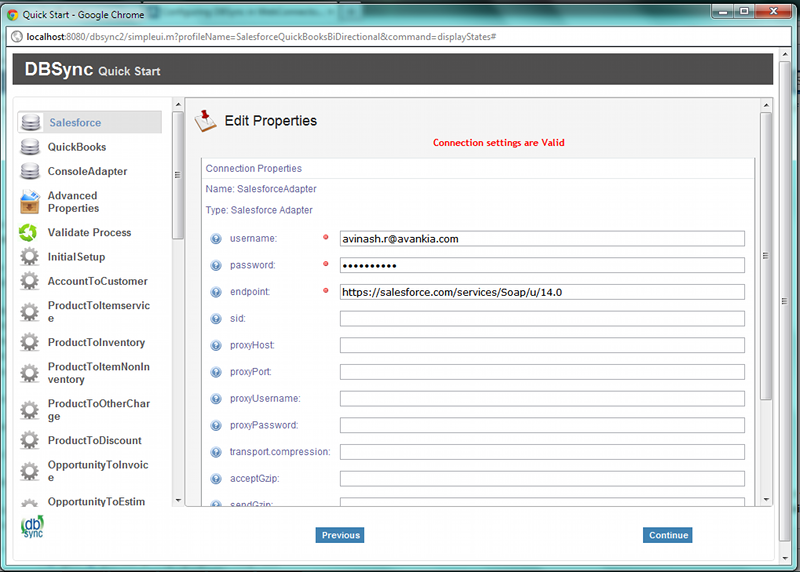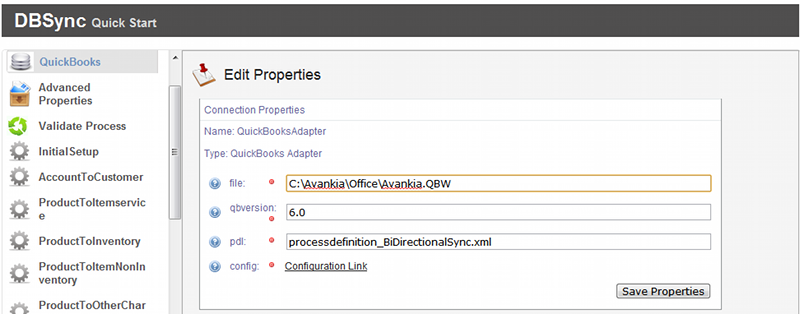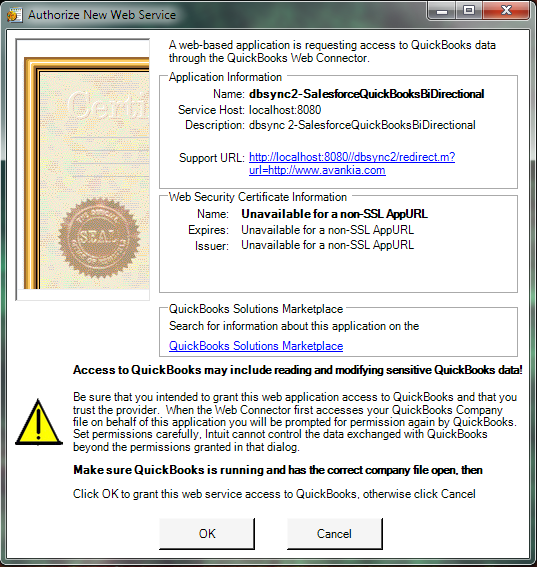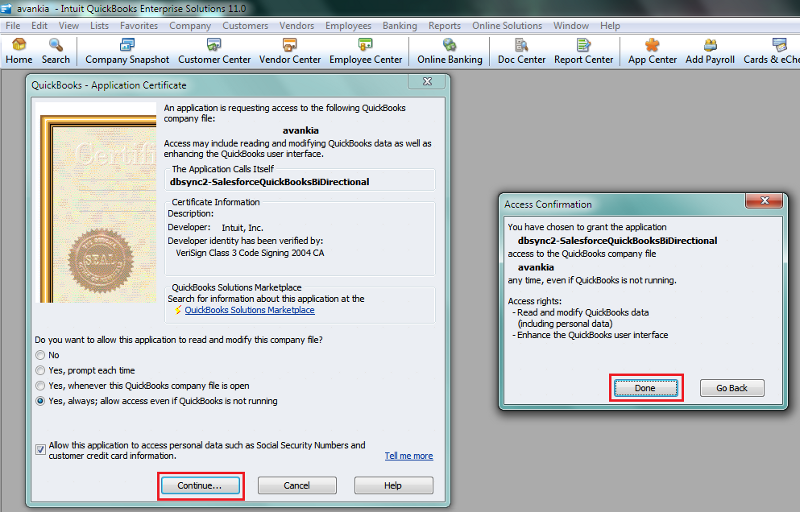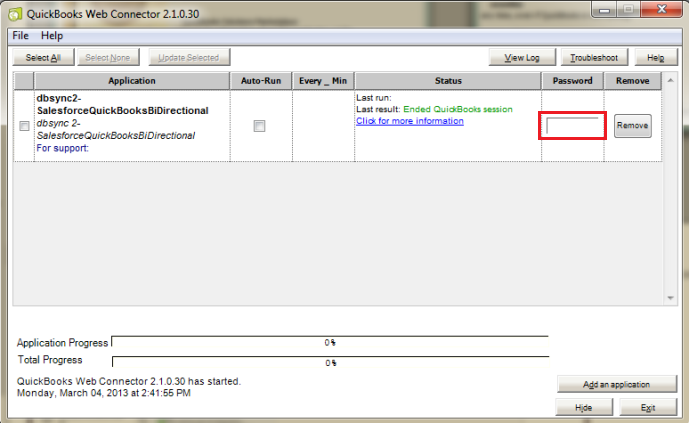2022
Page History
DBSync Setup
- On click of 'Edit Map', you would get a pop-up window similar to the one shown below. You can modify the mappings are per to your requirements and save it.
...
- Open www.mydbsync.com and click on Customer Login button.
- Enter your DBSync Username and Password for and then, click on Login button Sign in.
- Once logged in, click on My Home from the menu and click on Launch button in the following page to Development Studio to navigate to DBSync's console page.
- Select the 'Quick Start' link for your Integration profile.
- This would open up a pop-up window with the screen similar to the one shown below. This screen provides you the step-by-step process of configuring your DBSync setup for performing the sync.
- Please enter your Salesforce Username and Password, make sure you enter your Salesforce Security Token at the end of the password. If you are using Sandbox, provide your Sandbox Username & Password and modify the endpoint as https://test.salesforce.com/services/Soap/u/14.0 and click on Validate Button.
Note: You cannot move into the next step unless above step is completed. You need to pass the connection validation for the details provided for the adapter. You can click on 'Validate' button on the inner screen to validate the connectivity with your instance.
- Under your QuickBookAdapter screen, enter Full path to your QuickBooks file on your desktop. And click on Save Properties. Once save message is displayed click on "Configuration Link".
- You can retrieve full path / location of your Quickbooks file by pressing 'F2' key on your keyboard when in Quickbooks 'Home' page as shown below.
...
- Once you click on Configuration Link, a pop-up box will appear. Select QuickBooks web connector from the drop down and click on OK button.The pop-up box varies with browser as shown in the screenshot below
FIREFOX
...
- Click "OK" on the Authorization screen.
- Select the option "Yes, Always; allow access even if QuickBooks is not running'and click on continue".
...
- Click on "Done".
- Next sections of the navigation provide you the details of the sync process in a sequential manner.
- Incase if you need to change any mappings that are available in your profile, then you can navigate to that respective process and click on 'Edit Map' link.
- Select the appropriate Project and click on the Connectors to select the Salesforce and QuickBooks Desktop from the connectors list.
- Click on Salesforce Connector to select an appropriate endpoint under the Quick Setup tab.
- Click on Connect to Salesforce will take you to the Salesforce login page. Enter the Username and Password to login to Salesforce.
- Once the user login to Salesforce, the Salesforce connector will connect to your Salesforce instance.
- If a user wants to connect using different Salesforce instances, click on Disconnect in the Quick Setup tab, then reconnect using the required Salesforce credentials.
- Users can also use the Advanced Properties tab to connect to the Salesforce instance.
- Go to Advanced Properties and mention the Salesforce Username, Password and Security Token for his/her Salesforce Instance.
- Select the appropriate endpoint and enter all the required details.
- Click on Validate Connection to check the successful validation and save the Salesforce details. If the validation fails, the user will get Validation Errors on the top right corner.
- Review the details in the Validation Errors section and make necessary changes in Advanced Properties.
Click on QuickBooks Desktop connector and enter the full path of QuickBooks Desktop file (User QuickBooks Desktop file path) on the desktop. Select the appropriate QuickBooks Desktop Version to enter the required Process Name and Save.
Note - QuickBooks Desktop must be accessed as an Admin and it should be in a single user mode. Users can retrieve the full path/location of his/her QuickBooks Desktop file by pressing the 'F2' key on the keyboard when the user is on the QuickBooks Desktop 'Home' page.
- For Mac users, the F2 key doesn't work. They need to use Ctrl+1 key combination to get the Product Information Dialogue Box
- Click on Download Web Connector to download .qwc file. Open this downloaded file with QuickBooks Desktop Web Connector.
- Click OK on the Authorization screen.
- Select the option 'Yes, always; allow access even if QuickBooks Desktop is not running' and click continue.
- Click on Done to confirm Access.
- DBSync's integration profile will be added to your QuickBooks Desktop Web Connector. Once the profile is added to the Web Connector, add the DBSync account Password in the highlighted section of the Web Connector.
- This completes the process of configuring DBSync to integrate with your QuickBooks Desktop company file.