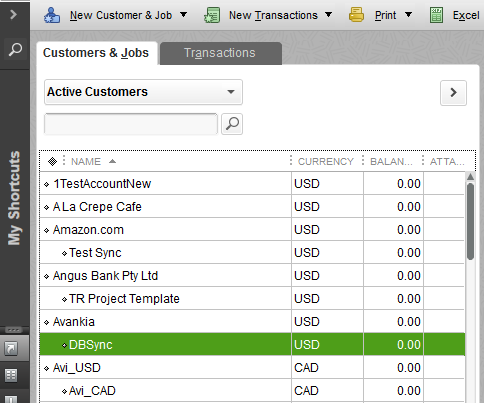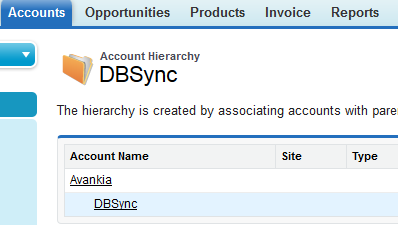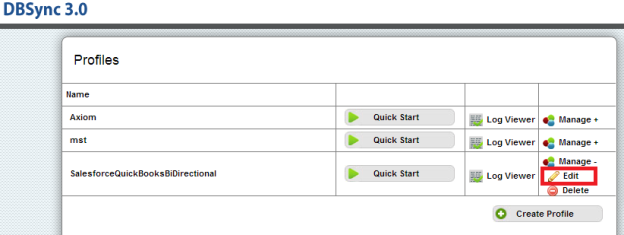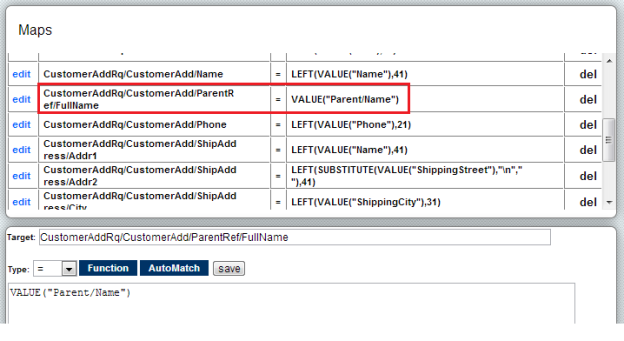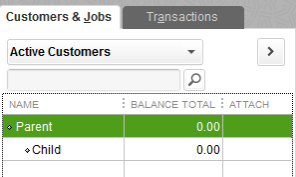2022
Page History
| Panel |
|---|
For Integration from Salesforce into |
...
QuickBooks |
- If Quickbooks QuickBooks Customer and Salesforce Account object has hierarchy structures enabled, then the following changes have to be implemented within your DBSync mappings/template to facilitate hierarchy mappings. A typical hierarchy structure in Salesforce Accounts and Quickbooks Customer entities is as shown below.
- Let's say Avankia & DBSync are Parent & Child Account respectively in Salesforce. Also, Avankia & DBSync are the Customer & Job in QuickBooks respectively.
- The default mappings within DBSync standard template integrates the above Salesforce Account records as two separate Customer records "Avankia" and DBSync" and not - as opposed to Parent & Child records.
- Login to your DBSync account accounts with the your user credentials to make changes or create hierarchy mappings. Once you have the user has logged into your his/her DBSync account, then click on MyHome menuthe Development Studio to go to the DBSync Project page.
- Click on Launch Button to Launch DBSync integration console.
...
- Click on Manage --> Edit to navigate to the Process Builder page.
- Double click on BiDirectionalSync process on the extreme right hand corner of the Process Builder Page.
...
- Once inside the process builder page, create new State / Wokflow named as Account to Customer2 as illustrated in the below two screenshots.
...
- After Creating the state AccountToCustomer2 place it under the AccountToCustomer state as shown in screen shot.
...
- Make similar to AccountToCustomer2 has AccountToCustomer.
- Add following code in AccountToCustomer Mapping
- Make Changes in Mapping State as shown in following screen shots.
...
- Projects page user will get a list of available projects and select the relevant project from the list.
- Users will get a list of available processes under the project section. Click on the relevant process to see a list of available workflows.
- Click on Create New Workflow and enter the workflow name AccountToCustomer2 and Save.
- After Creating the workflow 'AccountToCustomer2', move this next to the 'AccountToCustomer' workflow.
- Open the 'AccountToCustomer2' workflow to add Trigger and Rule properties from the 'AccountToCustomer' workflow.
- Once all the properties are filled, copy all the mappings from the 'AccountToCustomer' mapping page.
- Once the mappings are completed, add the following changes in the "Mapping page".
| Code Block |
|---|
Target == "CustomerAddRq/CustomerAdd/ParentRef/FullName" |
...
Source Field == "VALUE("Parent/Name")" |
...
- Now make use the following changes query in AccountToCustomer2 state.
- Make change in Reader Query as shown below in the screen shot.
...
- Make Changes in Mapping State as shown in following screen shots.
Add the following code to the default mapping:
Find the Target field "CustomerAddRq/CustomerAdd/ParentRef/FullName" and source field as following "VALUE("Parent/Name")"
- Now start syncing, The Account Hierarchy will be shown in QuickBooks as shown in below screen shot.
...
- 'AccountToCustomer2' Trigger using Advanced Query Builder.
| Code Block |
|---|
select {!.} from Account where AVSFQB__QuickBooks_Id__c = '' and Parent.Name!=''
|
- Similarly, replace 'AccountToCustomer' query with the query below:
| Code Block |
|---|
select {!.} from Account where AVSFQB__QuickBooks_Id__c = '' and Parent.Name ='' |
- Once the user is done with all the above-mentioned changes, then "initiate the integration through web connector". Data will be integrated into QuickBooks with their respective hierarchies in place as shown below:
- This concludes Account hierarchy mappings for the data-flow from Salesforce into QuickBooks.
Overview
Content Tools