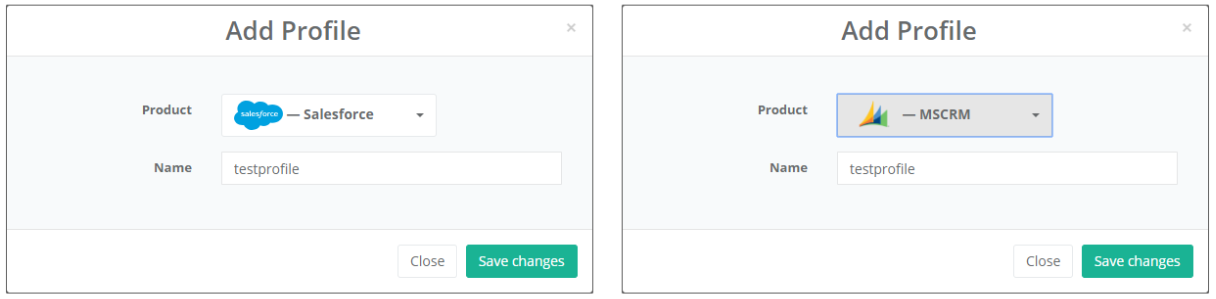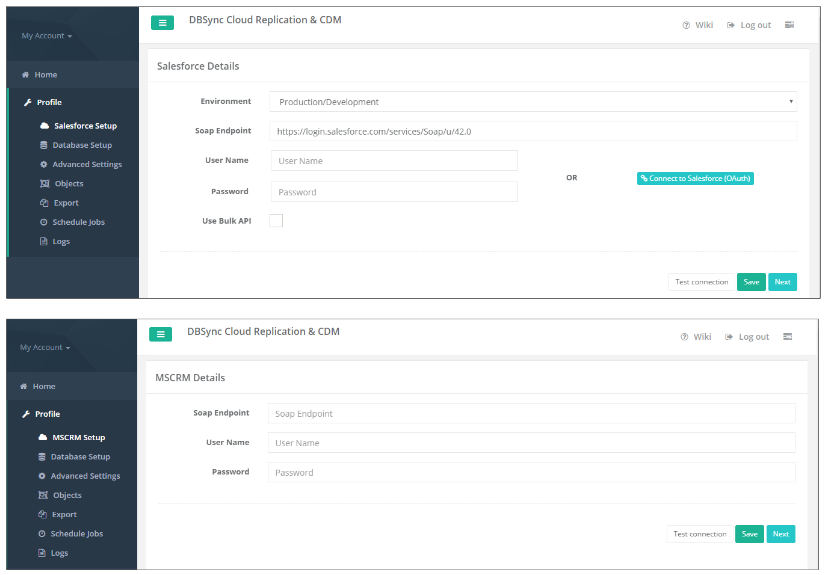2022
Page History
Quick Start with DBSync Replication
Use DBSync Replication with different source apps (Salesforce/Microsoft CRM) to connect a database.
...
This quickstart shows you how to get started by creating a profile under source applications and how to replicate the data with the help of DBSync from source applications to different databases.
Log in to the DBSync replication portal
Sign in to the DBSync Replication portal.
Fill the configuration details in global settings
Start DBSync Replication console to configure the proxy settings under the global settings option on the home page.
...
- Once, you have logged in then click to "main menu" in the right hand top corner on the home page of DBSync replication portal.
- Next, enter the required proxy credentials in different text boxes like proxy host, port, username and password under the global settings section.
- Click on save changes button to save a global settings details.
Figure:1
Create a source application profile
Source application profile Includes Salesforce and Microsoft CRM. The source app profile is created within DBSync Replication platform.
...
- Click to "add profile" in the right hand-corner of the profiles section of DBSync replication portal.
- Select, the required source name application from the drop down menu under the product header.
- Next, enter the name of the profile like "testprofile" under the name section.
- Click on save changes button to create a new replication profile.
Figure:2
Source application setup details
Start with source application setup details includes Salesforce and Microsoft CRM.
...
- Click to "Salesforce and Microsoft CRM" setup tab on the left hand corner in the profiles section of DBSync Replication portal.
- Don't change the "environment and soap end details", all these details are pre-filled.
- Next, enter the "username" and "password" credential for Salesforce and Microsoft CRM.
Figure:3 - "OR", "Other option for salesforce" click on connect to Salesforce (OAUTH) to enter Salesforce login credentials like "username" and "password" to connect the salesforce application.
Figure:4 - Click on test connection button to validate your source application login details.
Figure:5 - Click on save button to save your source apps login details.
Figure:6 - Once completed, click on next button to proceed to database setup tab.
Advanced settings tab details
Start with advanced settings tab, to fill all the necessary details and follow the same procedure for testing and validating Advanced settings credentials.
...