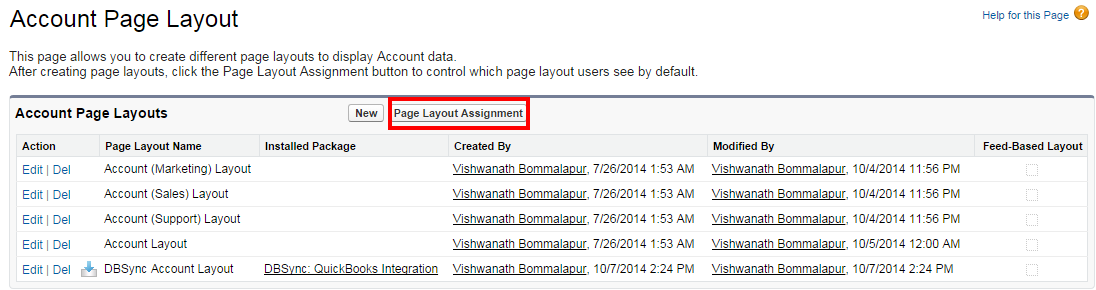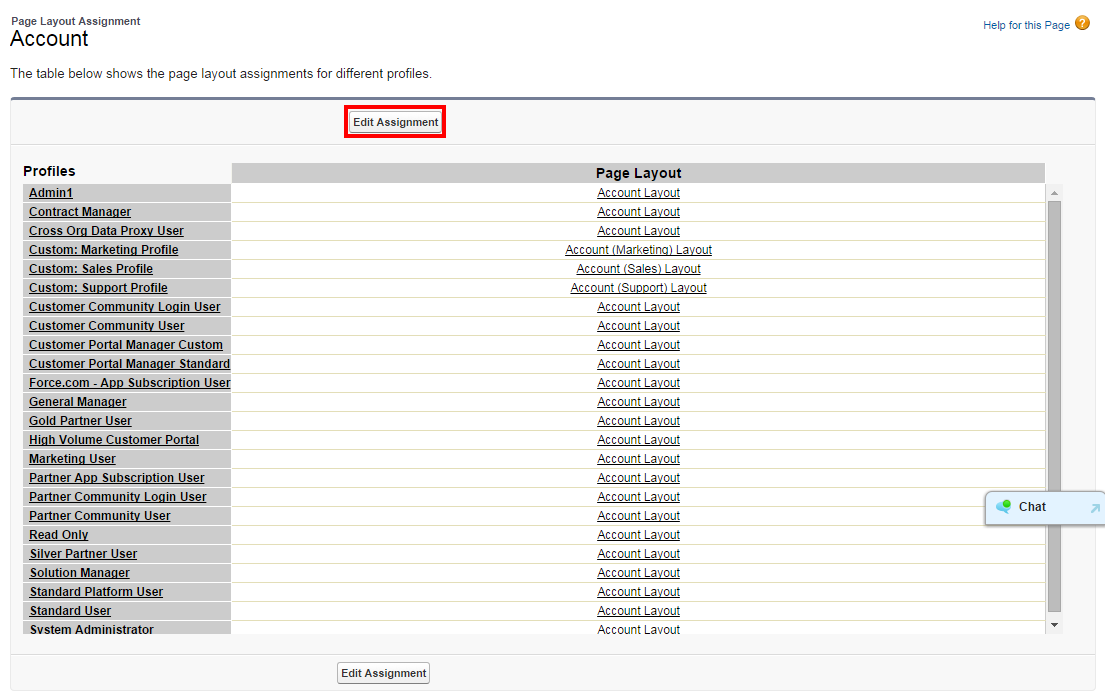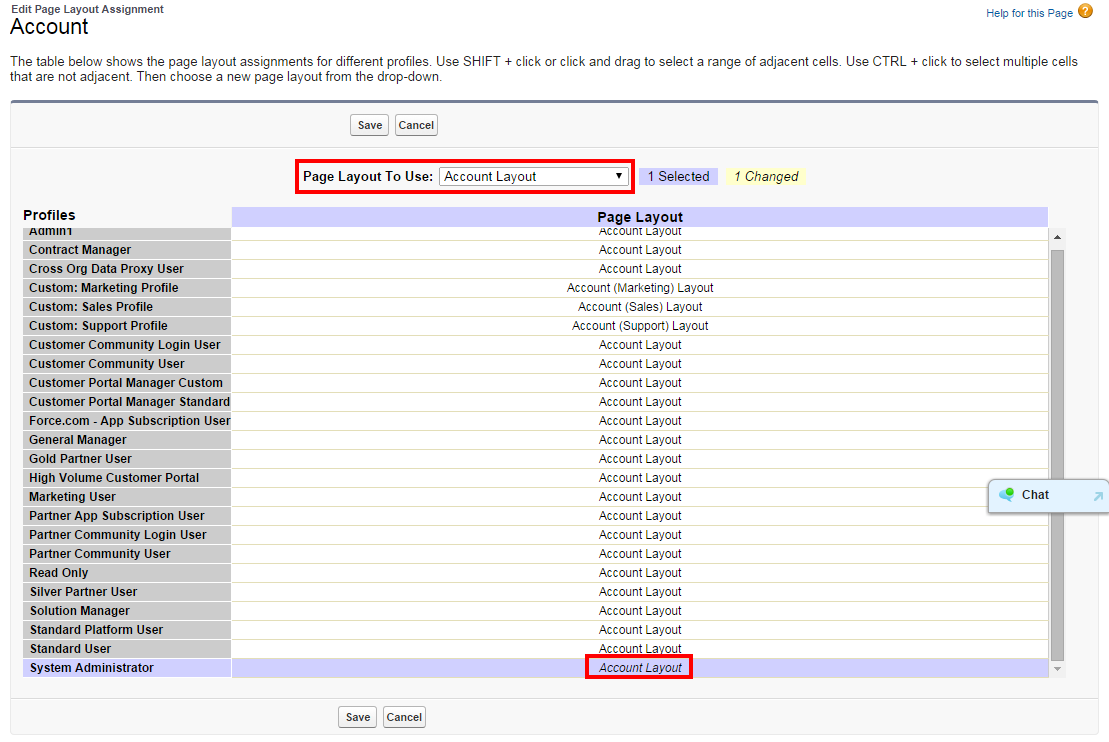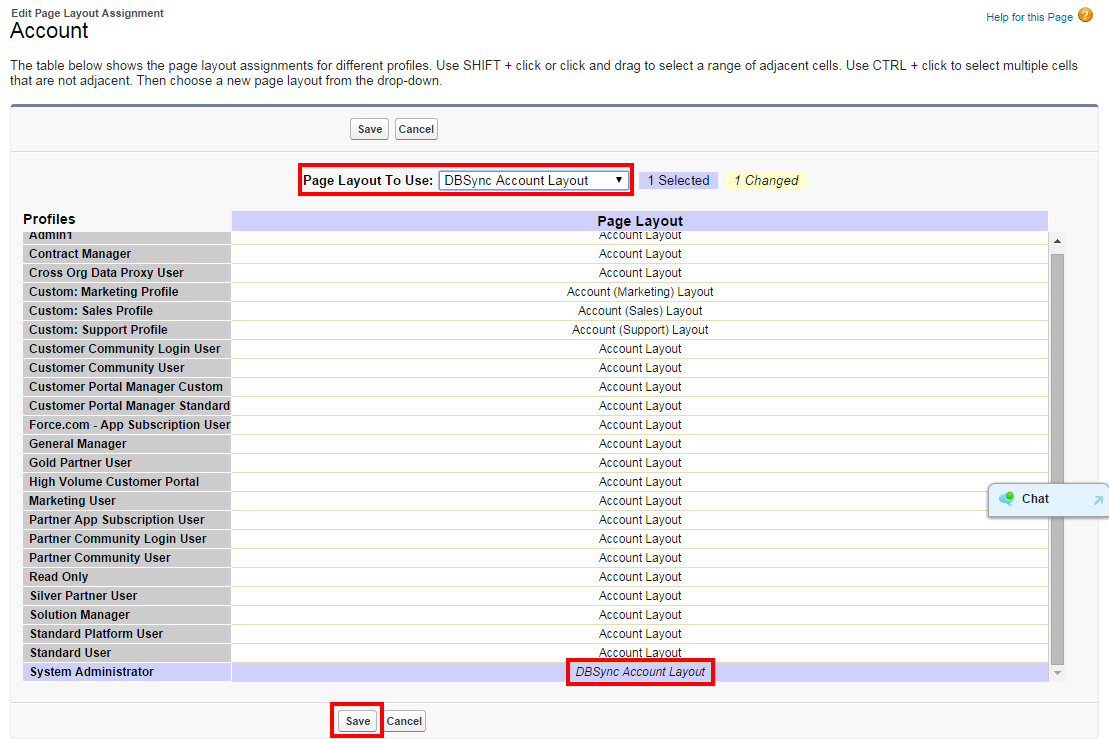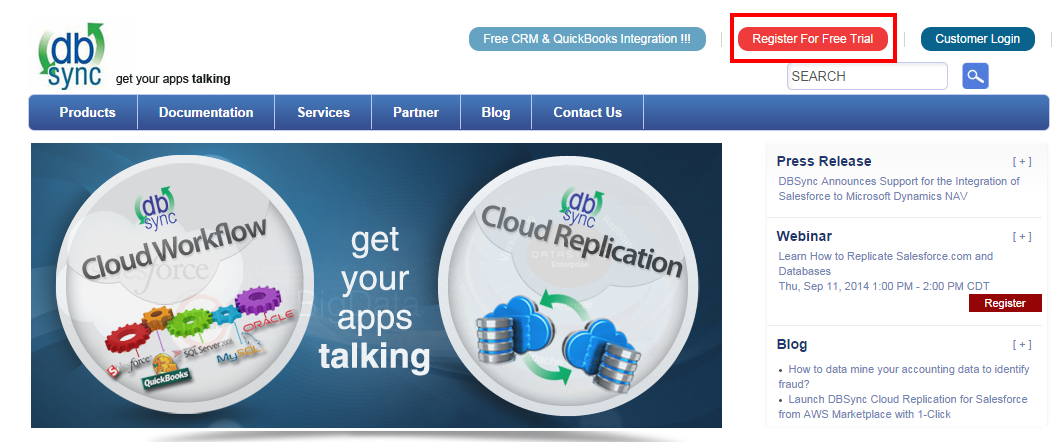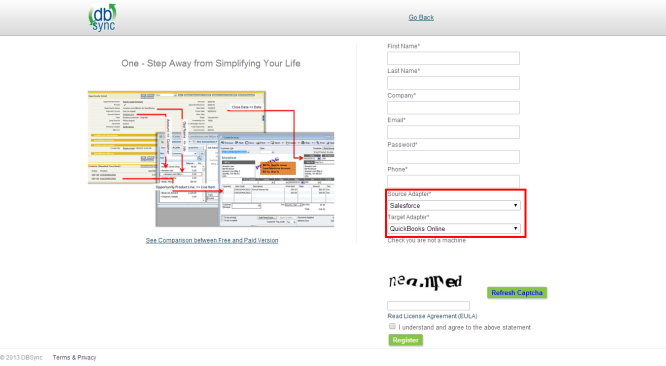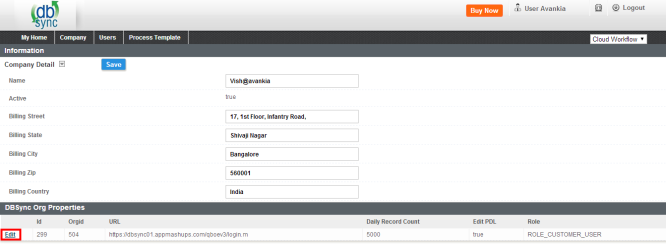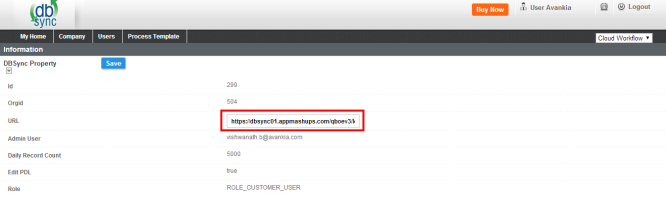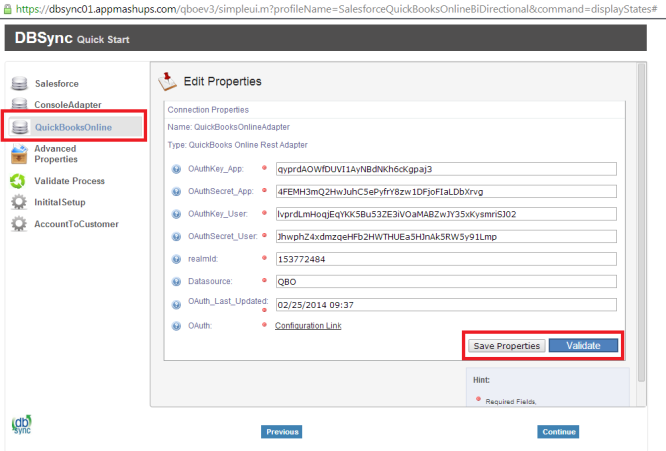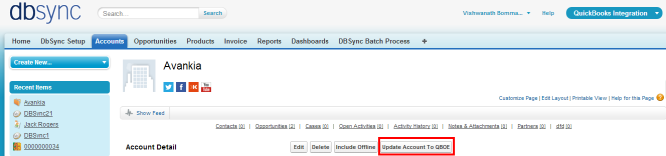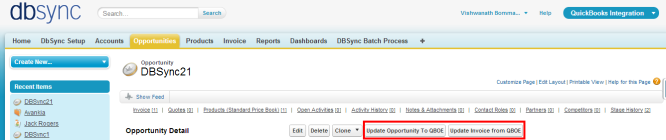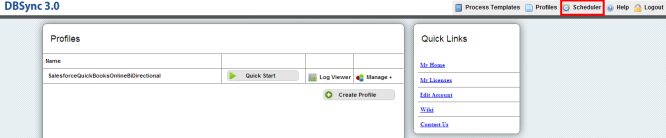2022
Page History
Overview
Data Flow
Process Map
Pre-requisites for Integration
DBSync package (QuickBooks Integration) Installation in Salesforce
DBSync Profile Setup
Running the Integration
| Anchor | ||||
|---|---|---|---|---|
|
| Panel |
|---|
Overview |
DBSync for Salesforce & QuickBooks Online Integration is an easy to use application to integrate . It integrates Salesforce Accounts / , Contacts, Products, Opportunity with QuickBooks Online Customers, Items, Invoice, Sales Receipt & Credit Memo. This DBSync is also useful to migrate in migrating historical QuickBooks Online data into Salesforce or vice versa.
DBSync provides Bi-directional sync with pre-built field-to-field map mapping along with flexibility for more complex and dynamic mapping capability. DBSync also has an DBSync's automatic online update , enabling DBSync enables its customers to enjoy all the product updates and features that come with every new release.
| Panel | ||||||
|---|---|---|---|---|---|---|
|
Data flow of Bi-directional integration between Salesforce & QuickBooks Online is shown in the table below table.
| Anchor | ||||
|---|---|---|---|---|
|
| Panel |
|---|
Process Map |
Process Map of Bi-directional integration between Salesforce & QuickBooks Online is shown in the image below image.
| Anchor | ||||
|---|---|---|---|---|
|
| Panel |
|---|
Pre-requisites for Integration |
- Integration of Salesforce to QBOE transaction is invoked provided if the Generate field in Salesforce Opportunity is selected with the required transaction.
- It is mandatory that SF Salesforce Opportunity (to be integrated with QBOE Invoice) is associated with the respective SF Account & Salesforce Account. And, it also should have Products with Standard Price Book attached to it for DBSync to invoke integration.
| Panel | ||||||
|---|---|---|---|---|---|---|
|
- Get the following App from AppExchange for your Salesforce instance
...
...
- 04t600000001jlq
- Note: If you are installing into a
...
- Sandbox, you must replace the initial portion of the URL withhttp://test.salesforce.com
...
- .
- Input Username and Password of the Salesforce instance where you would like to install DBSync. The
...
- Username and Password must belong to a user with administrative privileges to install.
- You
...
- can see details like App Name, Publisher, Version Name, Version Number along with Components & API Access.
- Select a profile - Admin, All Users or a specific profile. The selected profile will have access to the installed package. Then, click install or upgrade.
- Once the process is complete, you will see a message - Installation or Upgrade complete.
- Assign DBSync Page Layouts to Accounts, Contacts, Opportunity, Opportunity Products and Products objects.
...
- Refer to the following steps to assign DBSync Page layout to Accounts Object. Existing Page Layout will be replaced by DBSync Page Layout. Any custom fields available in the existing page layout should be moved to DBSync Page Layout if required.
- Go to Salesforce Setup
...
- > Customize
...
- > Accounts
...
- > Page Layouts. This will show the list of available Page Layouts for Accounts Object. Click on Page Layout Assignment.
...
- You will find the list of default Page Layouts assigned for every Salesforce Profile. Click on Edit Assignment to proceed.
- Click on the Page Layout next to the required profile. Account Layout is the existing
...
- Page Layout for
...
- System Administrator
...
- Profile. The profile should be assigned
...
- to DBSync's Page Layout. In this case Account Layout should be selected next to System Administrator's profile.
- Select DBSync Account Layout from Page Layout To Use picklist. Page Layout will be changed from Account Layout to DBSync Account Layout. Click on Save to save the new
...
- Page Layout assignment.
- Similarly, assign DBSync Page Layout for Salesforce Objects - Contacts, Opportunity, Opportunity Products and Products.
| Panel | ||||||
|---|---|---|---|---|---|---|
|
- Go to www.mydbsync.com & register for Free Trial.
...
...
- Ensure that Source
...
- and Target Adapters are Salesforce
...
- and QuickBooks Online respectively.
...
- Authentication e-mail will be sent to your email address. Click on the link in the authentication e-mail and enter the user name and password mentioned during registration. DBSync account is created with Salesforce & QuickBooks Online adapters for a trial period.
- Login using to
...
- DBSync account
...
- . Go to Company tab
...
- . Click on edit to view DBSync's Org Properties. Click on edit and replace the existing URL with https://dbsync01.appmashups.com/qboev3/login.m
- Go to Process Template tab
...
- on DBSync's home page and click on SalesforceQuickBooksOnline:BiDirectional to include process template for Bi-directional Integration of Salesforce & QuickBooks Online.
- Click on Launch
...
- on My Home tab
...
- . You will see
...
- Project page on the next tab of your browser.
- Click on
...
Configure Salesforce Adapter
...
- Enter Salesforce Username, Password & Security Token. Click on Save Properties to save the settings. Click on Validate to confirm the Salesforce connections settings are valid.
...
Configure QuickBooks Online Adapter
...
- Go to QuickBooks Online Connection properties, click on Configuration link, which will take you to new tab to authorize Intuit to securely share your data to DBSync QBRv3.
...
- Click on Authorize to continue. Confirmation email will be displayed as "Your QuickBooks Online is now connected with the Profile. Please close this window now".
...
- Projects on the left panel. Then, click on the project SalesforceQuickBooksOnline:BiDirectional.
- Click on Connectors. You will see Salesforce & QuickBooks Online connectors. These connectors need to be configured as follows:
- Click on Salesforce Connector. Select appropriate End Point under Quick Setup tab. Click on Connect to Salesforce. This will take you to Salesforce login page. Enter your Username & Password to login into Salesforce. Once you login, your Salesforce connector will be connected to your Salesforce instance. If you want to connect using different Salesforce instance, click on Disconnect in Quick Setup tab. Then, connect using the required Salesforce credentials.
- You can also use Advanced Properties tab to connect to your Salesforce instance. Go to Advanced Properties. Fill in the Salesforce Username, Password and, Security Token for your Salesforce Instance. Select the appropriate End Point. Once you enter all the required details, click on Validate Connection. If the validation is successful, click on Save to Save the Salesforce details. If the validation fails, you will see Validation Errors on the top right corner. Review details in Validation Errors section and make the necessary changes in Advanced Properties. Then, click on Validate Connection again.
- Click on QuickBooks Online Connector. Then, click on the link Connect to QuickBooks. Sign into QuickBooks online to authorize DBSync Salesforce Integration for QuickBooks to connect to Intuit.
- You can also connect to QuickBooks Online using Advanced Properties tab in QuickBooks Online Connector Settings.
- Go to Advanced Properties. Enter following details - Application OAuth Key, Application OAuth Secret, User OAuth Key, User OAuth Secret, Realm Id, Datasource, OAuth Last Updated, OAuth URL.
- Click on Save to save the settings. Click on Validate Connection to confirm that the QuickBooks Online connections settings are valid.
| Anchor | ||||
|---|---|---|---|---|
|
| Panel |
|---|
Running the Integration |
DBSync Integration of Salesforce & QuickBooks Online can be initiated by the following three methods.
...
:
- Clicking on Salesforce custom buttons.
- Using DBSync Scheduler.
...
Click on Salesforce custom buttons:
...
- Click the custom button on Salesforce Accounts, Contacts and Opportunity
...
- to update
...
- specific records into QuickBooks as and when required. To set Auto run
...
- integration, use one of the
...
- following methods
...
- .
...
...
- Click Update Account to QBOE
...
- button on the Accounts Object
...
- .
...
- Click Update Contact to QBOE
...
- on the Contacts Object
...
- .
...
...
- Click Update Opportunity to QBOE and Update Invoice from QBOE
...
- button on the Opportunities Object
...
- .
Using DBSync Scheduler
- Scheduler available in DBSync Account. It can be used to schedule the integration.
- Login to DBSync account, click on Launch to go to DBSync profile page and click on Scheduler on the top right corner.
- Select the integration profile and required process to auto run. Edit the Cron Settings to set the frequency of Auto run and Save Cron Job.
...
- For details of the scheduler click on the http://help2.mydbsync.com/docs1/display/dbsync/Scheduler link.