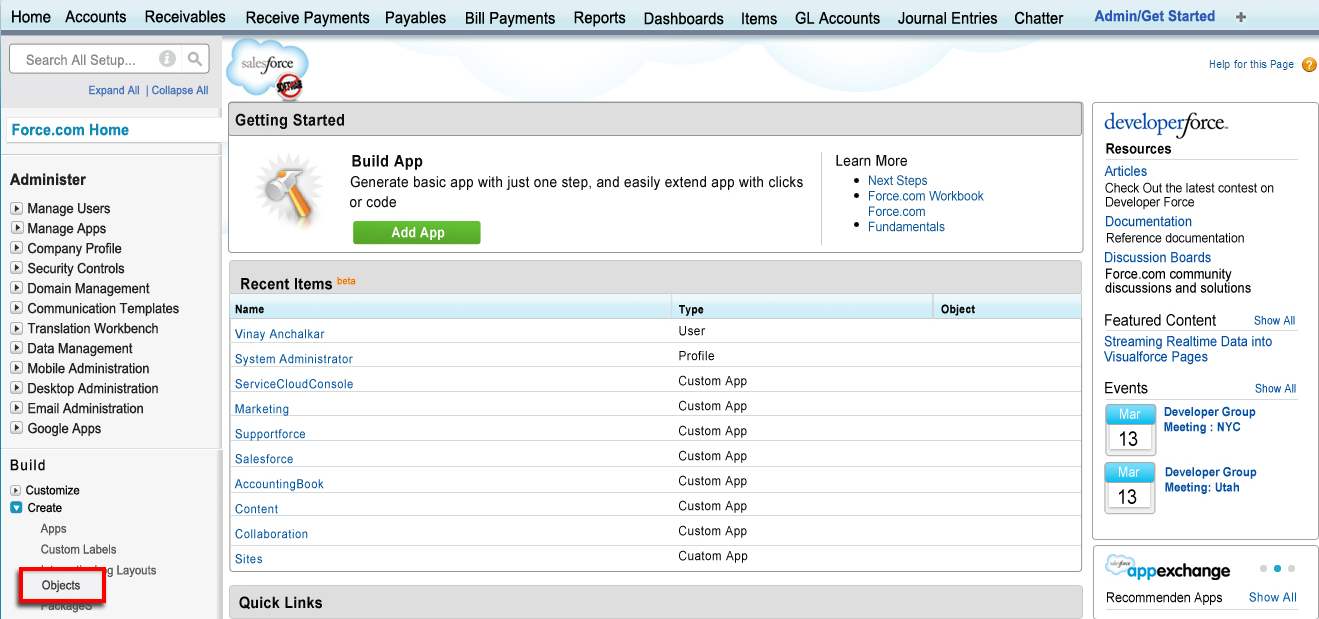2022
Admin/Get Started
Adding GL Accounts in the GL Accounts Object
Once the AccountingBook is installed the first thing is to get AccountingBook working. To do AccountingBook working we need to add GL Accounts and the Items. Let us know how the GL Accounts is loaded in the AccountingBook
When you need to create a huge number of accounts in the AccountingBook what do you do?
Consider an instance for creating about a 1000+ accounts. Creating all those 1000+ accounts in the AccountingBook may consume a lot of time. To overcome this issue we have a package called Data Loader. Data Loader as a package which is easy to use graphical tool that helps you to get your data into Salesforce objects. The Data Loader can also be used to extract data from database objects. Data Loader supports Comma Separated Values files (CSV files).
When to Use Data Loader?
- If you need to load 50,000 to 5,000,000 records? Data Loader is supported for loads of up to 5 million records
- You need to load into an object that is not yet supported by the import wizards
- You want to schedule regular data loads, such as nightly imports
- You want to export your data for backup purposes
If the Accounts are maintained by your organization are in the hierarchy method, to put it in other words if the accounts are in the parent-child relationship in a large number we need to use data loader to upload those accounts to the AccountingBook.
If you are setting up AccountingBook instance in sandbox or in SalesForce you need to have CSV files of the required data to be imported to the AccountingBook. Open Data Loader package and click on the Insert button.
On clicking the Insert button a new window opens
To proceed further you need to enter the credentials of your Sandbox or SalesForce in which the AccountingBook is installed.
The next step is to select the object to which the data needs to be imported.
As we are setting up the AccountingBook the first thing we need to setup is GL Accounts or the Chart of Accounts, select GL Accounts from the SalesForce object from the given list. Browse the CSV file of Chart of Accounts which needs to be uploaded to the AccountingBook.
Once you have selected the CSV file to import click on Next.
The App shows the number of records it is about to import into the AccountingBook and you are suppose to click on OK button.
Either you can Choose an Exiting Map if there are any saved maps or you should click on the Create or Edit a Map button
- The rows listed are the SalesForce mapped Lables
- The rows are the CSV files' columns
You are supposed to match the SalesForce rows and the CSV files' columns by dragging the SalesForce items to the CSV files' items. To help you to map these fields the packages has an option of Auto-Match Fields to columns button. The only thing you need to do is to click on the button. Most of them will be auto matched and the remaining you need to manually drag the items to match them.
Once auto mapping and dragging is done click on OK button.
Now Data Loader will add data to the SalesForce, for that you need to click on the Next button.
The last step is to finish the activity by clicking on the Finish button.
Click on OK button to conclude the operation of importing data to the GL Accounts of the AccountingBooks package. But this will only add the accounts to the GL Accounts.
To add hierarchy or the parent-child relationship to the accounts you need to export the GL Accounts data to the CSV file and identify the SalesForce ID. The second step is to identify the SalesForce IDs of the Parent accounts to map those to the Child accounts. Insert Parent Account IDs next to the Child Account Names in the CSV file by V-lookup operation. Once you have the IDs of the Parent Accounts in CSV, you can perform the update operations on GL Accounts and map those respective parent accounts using Data Loader.
Once the GL Accounts are imported into the SandBox or the SalesForce, you are supposed to add the default accounts to the GL Default Setup. To do this, in the home page click on the Admin/Get Started object. (Note: Importing of GL Accounts are also explained in the Chapter GL Accounts).
Similarly, Items can also be uploaded into the AccountingBook in the Items Object. The procedure to add a single item is explained in the Chapter Items for your reference.
Once the GL Accounts are loaded into the AccountingBook, the default accounts needs to be defined to get the correctness in the entries. To do so follow the below steps
Click on Admin/Get Started object
Select the appropriate accounts from the drop down menu
- From the dropdown menu select the Default Revenue Account
- From the dropdown menu select the Default Cash GL Account
- From the dropdown menu select the Default Bank GL Account
- From the dropdown menu select the Default CC Account
- From the dropdown menu select the Default Revenue Account for Accounts Payable
Once you have Setup the defaults, click on the Save GL Defaults button.
Note: If the Account Name/s are not reflected in the dropdown list, the reason might be that the spelling of the Account is incorrect. While importing the GL Accounts through the Data Loader if the defaults accounts are spelled correctly then those accounts are to be automatically reflected in the dropdown menu, else you need to manually rename the Account names. |
To edit the Account Type, if it is incorrectly spelt click on the Setup Link in the Home Page.
In the new page click on the Packages tab
A new page is opened where you need to click on GL Account Tab as shown below
On clicking the GL Account Tab a new window gets opened where you need to click on Account Type tab in the Custom field & Relationships section
In the new page scroll down to Picklist Values. Click on the Edit link to change the Accounts in the Values column.
Let us take an example of Accounts Receivable value and see how it goes.
- Edit the Account Type to the desired one in the space provided for
- Click on the Save button
You have learnt how to create default accounts and edit the account type now.
Remote Site Security setting
What does remote site setting do? |
Goto Setup> under Security Controls Tab> Click Remote Site Setting.
In the new page click on the New Remote Site button
In the new page save the remote site settings by clicking Save button
- Add that in Remote Security setting with name – "Instance"
- Copy the first part of the URL address to the Remote Site URL. Refer the underlined URL in the picture
- Click on Save button, it looks as below once saved
Once the Remote site is added in the settings, the page needs to be retrieved to do this follow the below steps
Click on the Admin/Get Started object, scroll down to Retrieve Page Layouts related detail and click on the button Retrieve Page Layouts
On Clicking the button Retrieve Page Layouts the following page pops up and takes you back to the same page
Retreive page layout updates page layouts for edit screens for Receivables and Payables objects to organize all the controls(Field) in one layout. Which enables to either add or remove the feilds from the page layout.
Enable Left side AccountingBook Links
- Goto Setup menu
- Click on Customize
- Click on Home
- Click on Home Page Layouts, a new page gets open
- Click on the Edit link to open a new page
- Tick the check box and close the page, this will create a short cut in the AccountingBook home page the links will take you to the statement of accounts. Refer picture below, each one is the link which will open up as described
This completes AccountingBook Setup