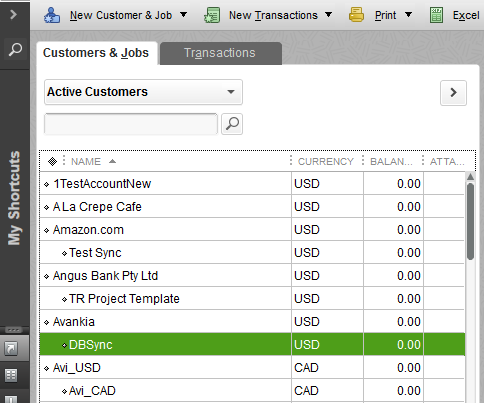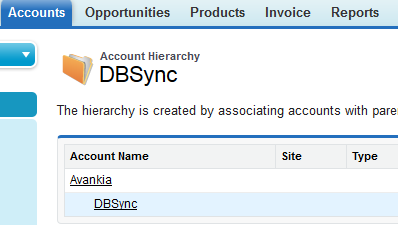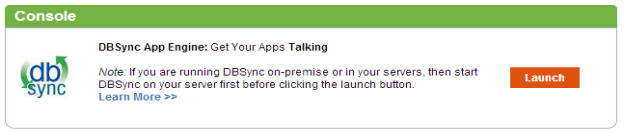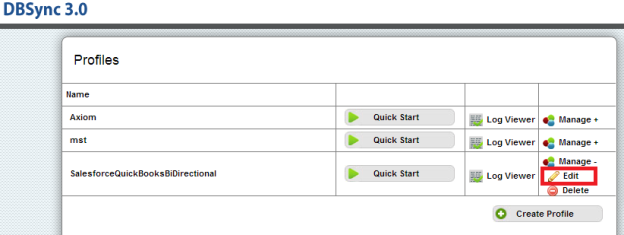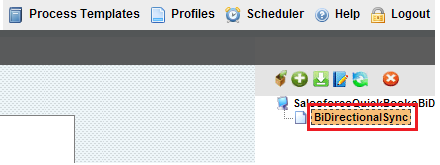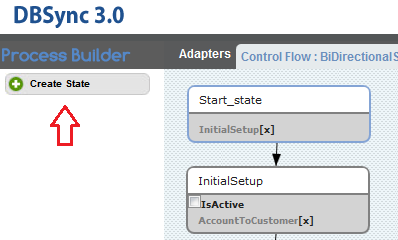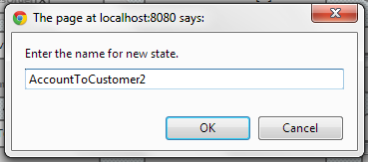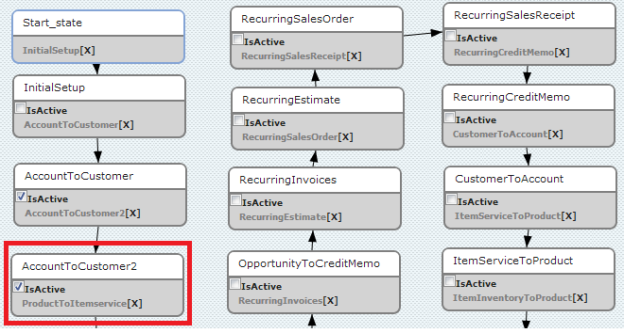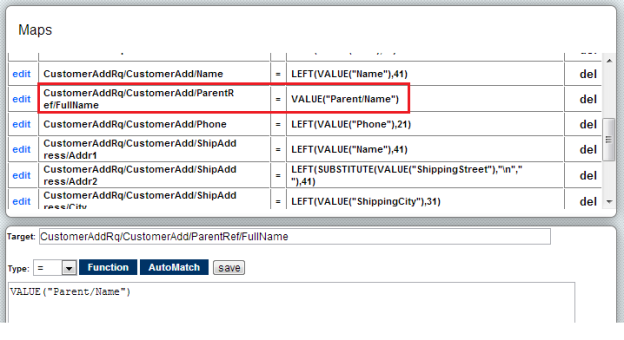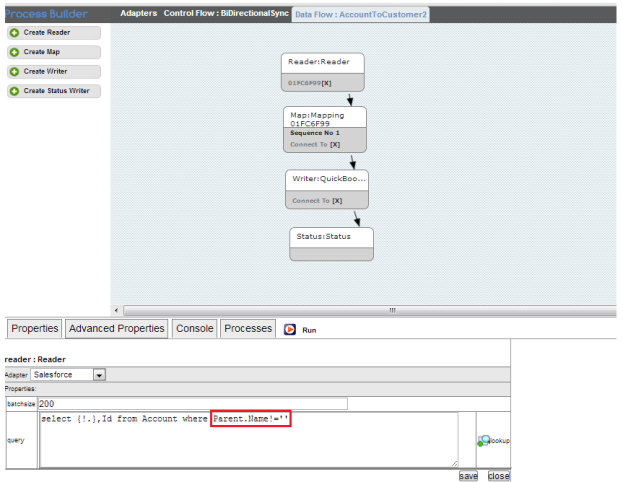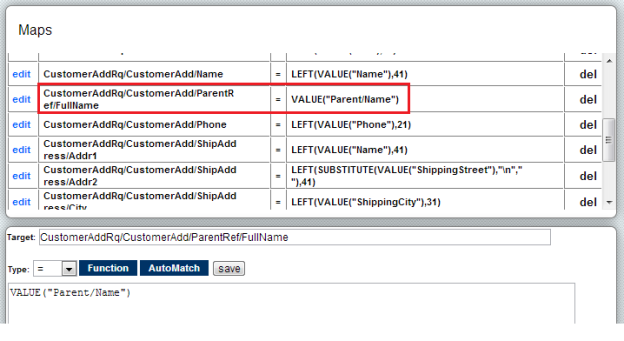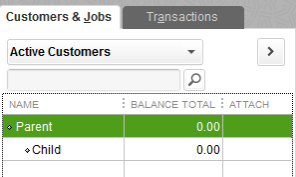2022
For Integration from Salesforce into Quickbooks
- If Quickbooks Customer and Salesforce Account object has hierarchy structures enabled, then the following changes have to be implemented within your DBSync mappings / template to facilitate hierarchy mappings. A typical hierarchy structure in Salesforce Accounts and Quickbooks Customer entities is as shown below.
- The default mappings within DBSync standard template integrates the above Salesforce Account records as two separate Customer records "Avankia" and DBSync" and not as Parent & Child records.
- Login to your DBSync account with the your credentials to make changes or create hierarchy mappings. Once you have logged into your DBSync account, click on MyHome menu.
- Click on Launch Button to Launch DBSync integration console.
- Click on Manage --> Edit to navigate to the Process Builder page.
- Double click on BiDirectionalSync process on the extreme right hand corner of the Process Builder Page.
- Once inside the process builder page, create new State / Wokflow named as Account to Customer2 as illustrated in the below two screenshots.
- After Creating the state AccountToCustomer2 place it under the AccountToCustomer state as shown in screen shot.
- Make similar to AccountToCustomer2 has AccountToCustomer.
- Add following code in AccountToCustomer Mapping
- Make Changes in Mapping State as shown in following screen shots.
Add the following code to the default mapping:
Find the Target field "CustomerAddRq/CustomerAdd/ParentRef/FullName" and source field as following "VALUE("Parent/Name")"
- Now make the following changes in AccountToCustomer2 state.
- Make change in Reader Query as shown below in the screen shot.
- Make Changes in Mapping State as shown in following screen shots.
Add the following code to the default mapping:
Find the Target field "CustomerAddRq/CustomerAdd/ParentRef/FullName" and source field as following "VALUE("Parent/Name")"
- Now start syncing, The Account Hierarchy will be shown in QuickBooks as shown in below screen shot.
The Account Hierarchy Mapping is Done Successfully.
Overview
Content Tools