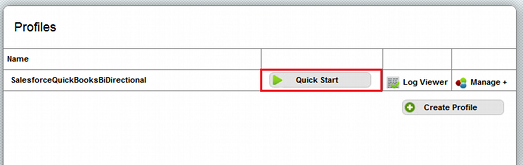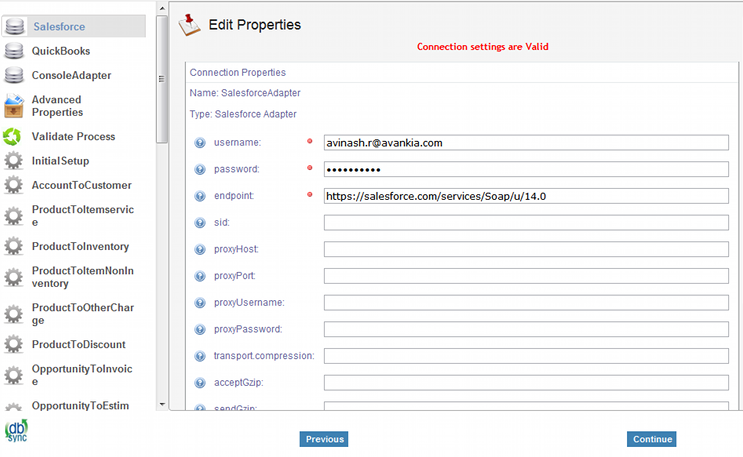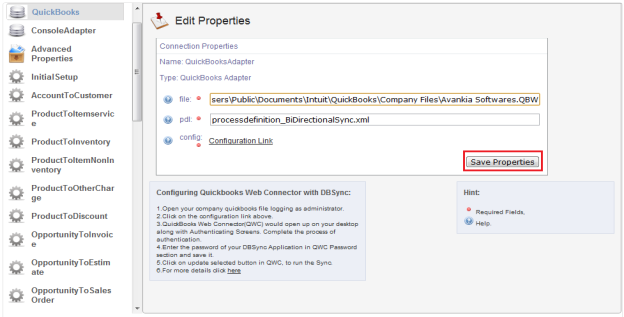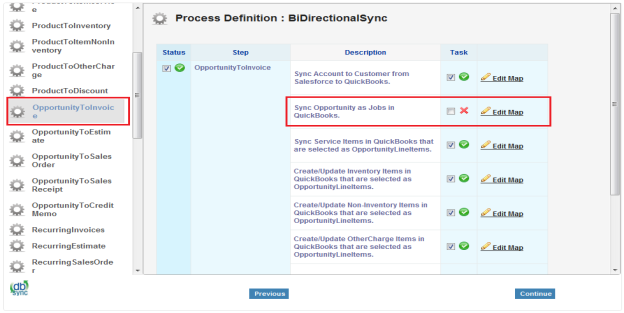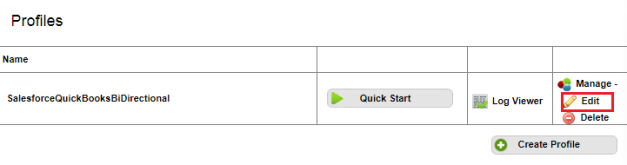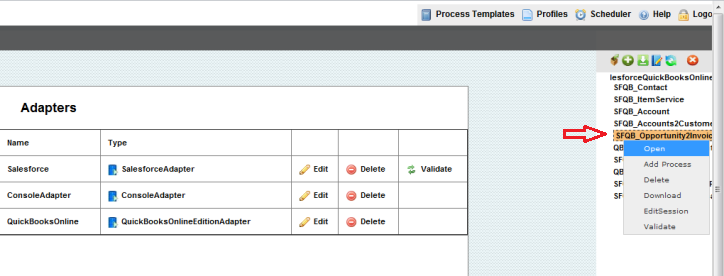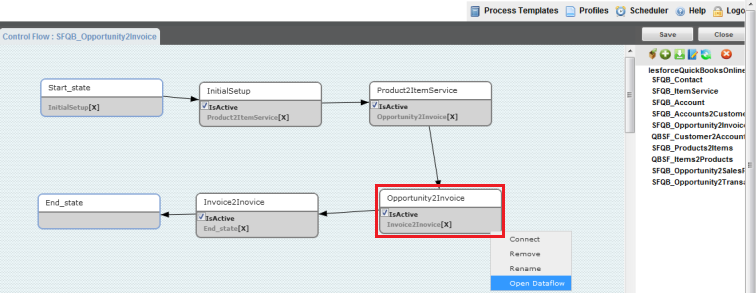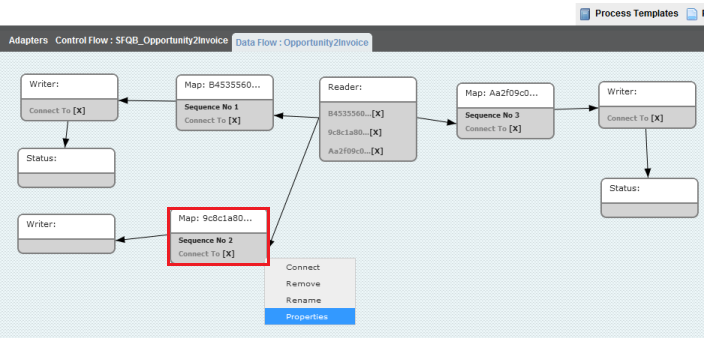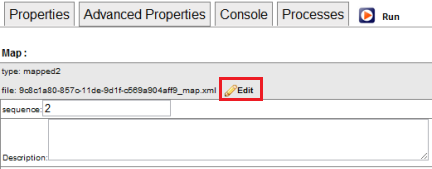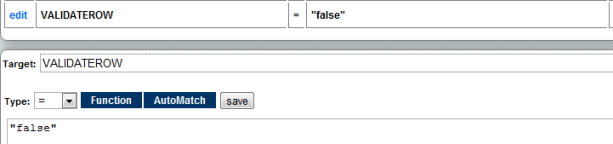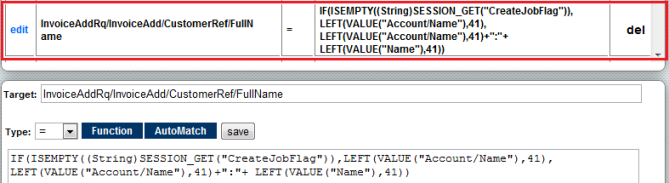2022
Salesforce & Quickbooks BiDirectional Template
- Go To www.mydbsync.com
- Select Customer Login. Enter your User Name and Password and click Login Button. Click on Launch to access DBSync Integration Console.
- In DBSync console click on Quick Start Link.
- Validate your connection settings for Salesforce. Enter Your Salesforce Username and Password and click on Validate button.
- Go to QuickBooks configuration, enter you QuickBooks file path and click on Save Properties Button.
- Go to Opportunity to invoice configuration and uncheck the check box for mapping "Sync Opportunities as jobs in QuickBooks"
- After making above changes, DBSync will not create jobs in your QuickBooks.
- The above procedure can be replicated for other mapping states like OpportunityToSalesOrder, OpportunityToSalesReceipt, OpportunityToEstimate and OpportuintyToCreditMemo.
Salesforce & Quickbooks Online Template
Disabling jobs in Quickbooks Online template requires one to access the dbsync console as it cannot be disabled via Quickstart window. The following section provides you step-by-step instruction on the same.
- Login to your dbsync console as shown in the above Quickbooks desktop section.
- Click on Manage--> edit link as shown below.
- Once you are into the Process Builder page, open the SFQB_Opportunity2Invoice PDL either by double-clicking on the the PDL or by doing right-click and selecting Open as illustrated in the below screenshot.
- Once you have opened the SFQB_Opportunity2Invoice PDL, click on the Opportunity2Invoice box as shown either by double-clicking on it or by doing a right-click and selecting Open from the menu.
- Once you have opened the Opportunity2Invoice workflow, right-click on the mapping Sequence No 2 and select Properties from the menu as shown.
- Scroll to the bottom of the page and click on the edit link to open the mapping in a new tab or a new window as shown.
- Make the following changes to the Validate Row as "false" as shown.
- Now, open mapping Sequence No 3 page the same way you opened Sequence No 2 and make the following changes to Source and Target Mappings.
- Find target field "InvoiceAddRq/InvoiceAdd/CustomerRef/FullName" and replace the source code by copy-pasting the following.
IF(ISEMPTY((String)SESSION_GET("CreateJobFlag")),LEFT(VALUE("Account/Name"),41),
LEFT(VALUE("Account/Name"),41)+":"+ LEFT(VALUE("Name"),41))
* The following screenshot illustrates the same.
- This completes disabling of Jobs for your Salesforce & Quickbooks Online solution template.
Overview
Content Tools