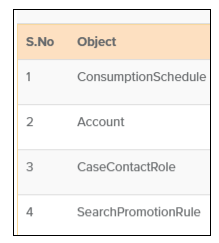2022
- The logs screen records all the logs and list of backups taken.
Search by App: Use search by App functionality to toggle between various apps that are synced for backup
Start and end date: You can see the list of backups taken date wise, for a specific time period . Choose the relevant time lines as needed for the list from the calender
Auto refresh logs: You can turn on or off the auto refresh logs options by clicking the toggle button. If it is on , the logs will automatically get refreshed. You can also choose to manually refresh logs by clicking
Expand all: Use the expand all functionality to see the various objects
Clear logs or export: You can clear all logs by clicking the clear logs option or choose to export all logs as file by clicking the export option
Click the arrow next to profile name to expand various objects and check status of the back up
The various object names are listed under objects
The progress or percentage of completion can be see under progress.
You can also record the number of entries which are successfully backed up and the errors.
The status bar, description and time elapsed show the status of the backup, time taken for the backup and the description if completed or incomplete.
The total number of successfully entries for the back up is recorded under actions