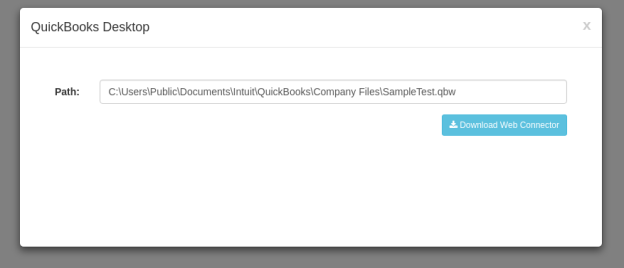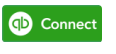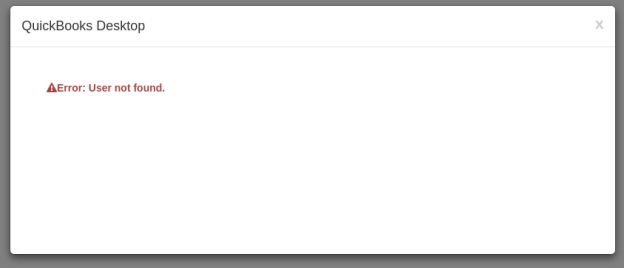2022
- Initialize the plugin by referencing the necessary files:
<link rel="stylesheet" type="text/css" href="dbsyncwidget.min.css"> \\ <script src="$\{pageContext.request.contextPath\}/scripts/bootstrap.min.js"></script> <script src="dbsyncwidget.min.js"></script> - Add div on the page:
<div id="dbsyncwidget"></div>
- Add javascript initialization in the script tag:
appName - name of application to connect.
validationUrl - API Url to check if application is connected
connectUrl - API Url to connector page<script> var dbsyncwidget = null; var dbsyncButton; \\ var options = \{ appName: 'Application Name', validationUrl: 'Validation API Url', connectUrl: 'Connection API Url' \}; \\ $(document).ready(function () \{ dbsyncButton = $('#dbsyncwidget'); dbsyncwidget = dbsyncButton.dbsyncwidget(options); \});
4. (Optional: Customizing DBSync widget look&feel)
To change dbsyncwidget button we can override the next css classes:
dbsync-widget-logo - css class which describes styles of the button in case of validation is not successful
dbsync-widget-logo-connected - css class which describes styles of the button in case of validation is successful
To change the size of modal window we can override:
modal-large - css class which describes dimension styles of modal window
Example of using dbsyncwidget in c2c:
- Add necessary files:
<link href="${pageContext.request.contextPath}/css/dbsyncwidget.min.css" rel="stylesheet" />
<script src="${pageContext.request.contextPath}/scripts/bootstrap.min.js"></script>
<script src="${pageContext.request.contextPath}/scripts/dbsyncwidget.min.js"></script>
- Add div:
<div id="dbsyncwidget"></div>
- Add script tag:
<script>
var dbsyncwidget = null;
var dbsyncButton;
\\
var params = \{
partner_key: '<%=System.getProperty("partnerKey")%>',
partner_token: '<%=System.getProperty("partnerToken")%>',
app_target: 'qbonline',
username: 'TestComp001_User001',
company: 'TestComp001',
appId: 'qbonline',
appName: 'QuickBooks Online',
context: '$\{pageContext.request.contextPath\}',
validationUrl: 'verifyProfile'
\};
\\
var options = \{
appName: 'QuickBooks Desktop',
validationUrl: 'http://localhost:8080/c2c/verifyProfile/TestComp001_User001',
connectUrl: 'http://localhost:8080/c2c/qbdesktop/qbdesktop/TestComp001_User001/TestComp001'
\};
\\
$(document).ready(function () \{
dbsyncButton = $('#dbsyncwidget');
dbsyncwidget = dbsyncButton.dbsyncwidget(options);
\});
</script>
Configuring Look & Feel (Optional)
- Add custom css styles:
<link href="$\{pageContext.request.contextPath\}/css/style.css" rel="stylesheet" />
\\
Content of styles.css:
.modal-large \{
width: 60%;
\}
.dbsync-widget-logo \{
outline: none;
text-decoration: none;
border: none;
background: url(../images/logo.png) no-repeat 0 0;
width: 100px;
height: 30px;
display: inline-block;
margin: 5px;
\}
.dbsync-widget-logo:hover \{
filter: brightness(105%);
\}
.dbsync-widget-logo-connected \{
outline: none;
text-decoration: none;
border: 2px;
background: url(../images/logo-connected.png) no-repeat 0 0;
width: 100px;
height: 38px;
display: inline-block;
margin: 5px;
\}
.dbsync-widget-logo-connected:hover \{
filter: brightness(105%);
\}
User Experience
- The user sees a "Connect" button
- On clicking the button, a Modal window opens up to setup the connection
- If the connection is successful, the button changes its color and shows "Connected"
- If an error is encountered, you will see a message
Overview
Content Tools