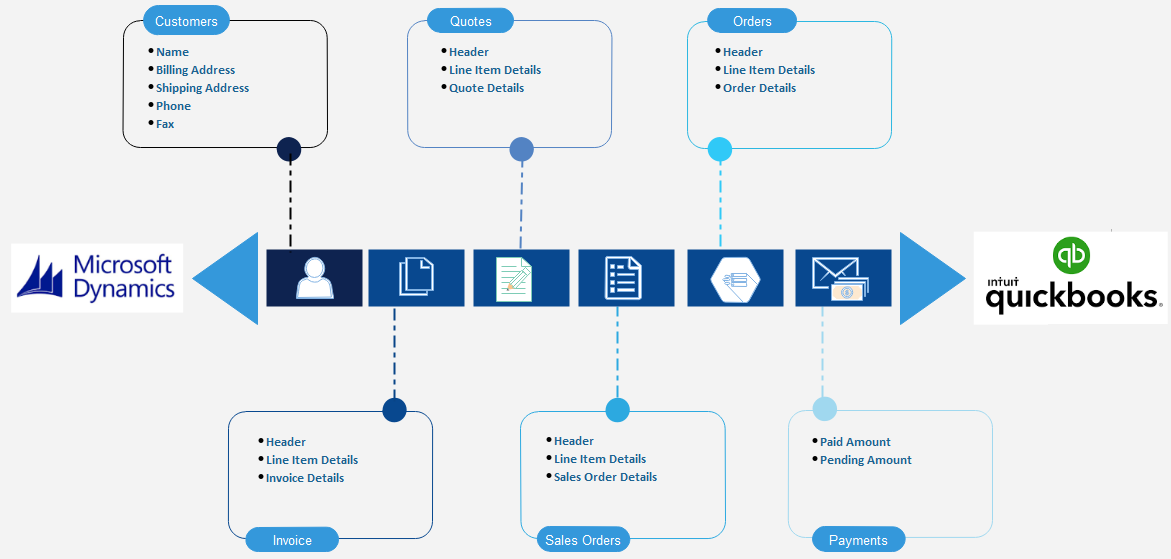2022
Overview
DBSync for Microsoft CRM, Dynamics 365 & QuickBooks Integration is an easy to use application to integrate Microsoft CRM Accounts, Products, Opportunity, Orders, Invoice with QuickBooks Customers, Items, Job, Sales Order & Invoice.
DBSync is also allows to migrate historical QuickBooks data into Microsoft CRM or vice versa. It provides Bi-directional sync with a pre-built field to field mappings along with flexibility for complex and dynamic mapping capability. It has an automatic online update, enabling all DBSync customers to enjoy all the product updates and features with every new release.
Using the OAuth protocol for connecting to CRM, makes it highly secure and easy to use.
Data Flow
Below steps will allow the user to setup DBSync for integration between MS CRM and QuickBooks.
General Steps:
1. Go to www.mydbsync.com and click on Customer Login.
2. Login to DBSync using the provided USERNAME and PASSWORD.
3. Once logged in, you will be able to see the landing page. Click on the “Development Studio” button located on the top right side of the page.
4. The next page will the working environment for all DBSync Projects, Processes and Workflows.
5. From the list of “Projects”, click on the required project to work with.
6. Once in the Project list, users will be able to see the Processes available under the selected project.
7. Click on the “Connectors” from the Left Menu and configure the MS CRM connector using your Microsoft Account credentials and Click on SAVE once its Authenticated.
8. Once authenticated, click on the available Process by clicking on the “Processes” link in the Left Menu.
9. On the process, page, users will see the “Workflows” available for integration.
Workflows:
1. Accounts to Customer: This data flow will be unidirectional integrating data from MS CRM to QuickBooks. MS CRM Accounts will be integrated as QuickBooks Customers.
Steps:
- Switch ON the process and click on EDIT button placed along side of the workflow.
- In the EDIT screen, the TRIGGER sections will allow the users to Query data from Source (MS CRM) and the RULE section allows to configure the mappings for the target System (QuickBooks)
- Click on SAVE WORKFLOW located on the TOP RIGHT side of the page, once the mappings are finished.
2. Quote to Estimate: This data flow will be unidirectional integrating data from MS CRM to QuickBooks. MS CRM Quotes and Quotes Line Items will be integrated as Estimates and Line items in QuickBooks.
a. This Workflow also allows the users to configure Rules to create Customers and Products in the same integration transaction.
Steps:
- Switch ON the Quotes to Estimate process and click on EDIT button placed along side of the workflow.
- In the EDIT screen, the TRIGGER sections will allow the users to Query data from Source (MS CRM) and the RULE section allows to configure the mappings for the target System (QuickBooks).
- Click on SAVE WORKFLOW located on the TOP RIGHT side of the page, once the mappings are finished.
3. Order to Sales Order (QBD): This data flow will be unidirectional integrating data from MS CRM to QuickBooks. MS CRM Orders and Order Line items will be integrated as Sales Order and Sales Order Line Items in QuickBooks.
a. This Workflow also allows the users to configure Rules to create Customers and Products in the same integration transaction.
Steps:
- Switch ON the Order to Sales Order process and click on EDIT button placed along side of the workflow.
- In the EDIT screen, the TRIGGER sections will allow the users to Query data from Source (MS CRM) and the RULE section allows to configure the mappings for the target System (QuickBooks).
- Click on SAVE WORKFLOW located on the TOP RIGHT side of the page, once the mappings are finished.
4. MS CRM Invoice to QB Invoice: This data flow will be unidirectional integrating data from MS CRM to QuickBooks. MS CRM Invoice and Invoice Line items will be integrated as Invoice and Invoice Line Items in QuickBooks.
a. This Workflow also allows the users to configure Rules to create Customers and Products in the same integration transaction.
Steps:
- Switch ON the MS CRM Invoice to QB Invoice process and click on EDIT button placed along side of the workflow.
- In the EDIT screen, the TRIGGER sections will allow the users to Query data from Source (MS CRM) and the RULE section allows to configure the mappings for the target System (QuickBooks).
- Click on SAVE WORKFLOW located on the TOP RIGHT side of the page, once the mappings are finished.
5. QB Payments to MS CRM Invoice: This data flow will be unidirectional integrating data from QuickBooks to MS CRM. QuickBooks Payments applied against the Invoice will be integrated as MS CRM Invoices/ Invoice Payments.
Steps:
- Switch ON the QB Payments to MS CRM Invoice process and click on EDIT button placed along side of the workflow.
- In the EDIT screen, the TRIGGER sections will allow the users to Query data from Source (MS CRM) and the RULE section allows to configure the mappings for the target System (QuickBooks).
- Click on SAVE WORKFLOW located on the TOP RIGHT side of the page, once the mappings are finished.
6. QB Items to MS CRM Products (Types = Inventory, Service, Non-Inventory): This data flow will be unidirectional integrating data from QuickBooks to MS CRM. QuickBooks Items will be integrated as MS CRM Products as flat structure.
Steps:
- Switch ON the QB Items to MS CRM Products process and click on EDIT button placed along side of the workflow.
- In the EDIT screen, the TRIGGER sections will allow the users to Query data from Source (MS CRM) and the RULE section allows to configure the mappings for the target System (QuickBooks).
- Click on SAVE WORKFLOW located on the TOP RIGHT side of the page, once the mappings are finished.
Running the Sync.
- QuickBooks Online: Integration can be initiated using “RUN NOW” button located alongside each workflow in DBSync or can be scheduled in DBSync Scheduler.
- QuickBooks Desktop: Integration can be initiated or scheduled using QuickBooks Web connector.