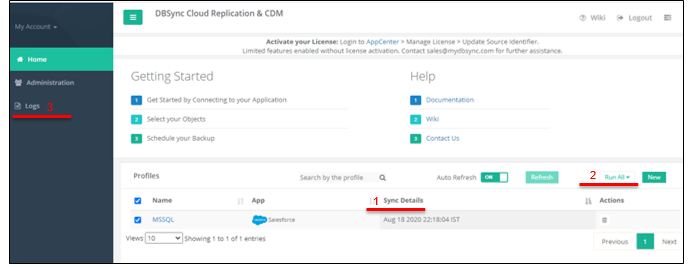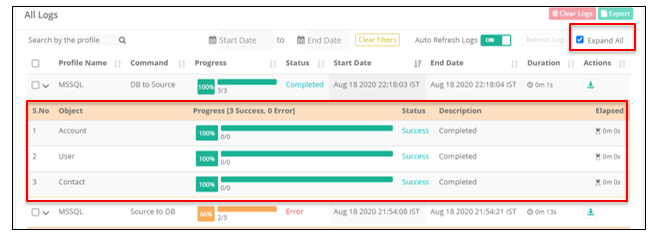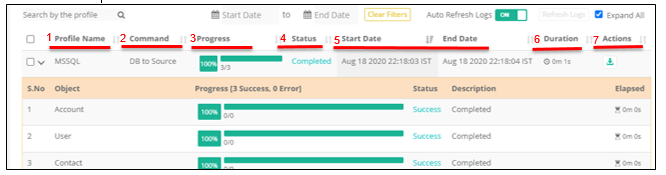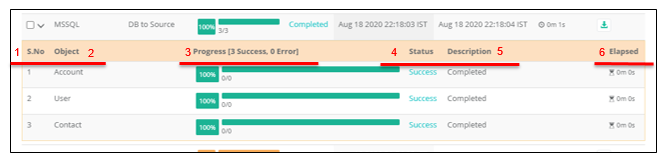2022
DBSync Cloud Replication & CDM software version 6.8.6 comes with a lot of new features and components to the Home screen:
Additions to the Home screen:
1.Sync Details:
Sync Details is new addition to the Home screen which records the latest updates/changes made to a particular profile in a pre-defined
format of MMM DD YYYY hr: min: sec IST (Browser Time). This feature helps the user get an insight to the last updates made in date and time to the profile.
2. Run All:
The Run All button is a new feature having all the commands which is added to the Home screen. The Button is in disabled state initially.
When the checkbox is enabled on the table for individual profile/ all profile, then the Run All button turns to Active state.
This feature helps the user to initiate any of the commands from the home screen instead of running through the process each time.
3.Logs:
New Log Screen has been added to the Home screen.
Click on the left navigation bar to access the logs screen. This new page allows users to view the entire Log details of all the profiles
added in the Home screen.This page will provide live log data updates.
Figure 1: Home page with new Components
Features of Logs Screen
To access Logs, Click on the left navigation bar on the Home screen as shown in Fig 1.
The Log screen has 3 main components
1.Top Navigation Bar: (Fig 2)
Top Navigation has different filter options for the User:
a.Search by the Profile:
This filter can be used to search specific profiles based on the profile name provided during the time of addition in the Home screen.
This filter is applicable only when more than one profile is created.
b. Start and End date:
This filter can be applied when the user wants to view the logs for a particular time period. The time period can be selected by clicking
on the desired dates from the calendar which drops-down upon clicking the start and end date icon.
c. Clear Filter:
Click on Clear filter icon to reset the start and end date filters if applied.
d. Auto Refresh Logs:
This filter is kept ON by default which does the function of automatically updating new logs created. This filter comes with a toggle button
feature which can be set to OFF. When the Auto Refresh is OFF, Click the refresh logs icon to manually refresh the logs
e. Export:
Click the checkbox next to profiles and select all of desired profile to be exported.
Click Export icon and the logs are downloaded as a zip folder. This filter is very useful for exporting the entire table.
f. Expand All: (Fig 3)
Check the Expand All filter and the inner tables expand to provide overall view of the tables for each profile created.
Figure 2 : Top Navigation bar filters
Figure 3: Expand All filter
2. Outer Table Features: (Fig 4)
The Outer table has various headers performing functions as below:
a. Profile Name
This column displays the list of all the profiles.
b. Progress
The Progress column has 3 attributes:
c.Progress Bar:
This shows the percentage in numerical value
d. Progress Condition:
This shows the status of completion of the command executed. The condition can be easily understood by following the color code
of Green (for successfully completed) and Red (for any errors). No. of tasks completed vs overall no. off tasks.
e. Status
The status column is in line with the Progress column. The status can be viewed in 3 stages:
- Running:
If the progress is still not complete
- Success:
If the progress is completed and command is executed
- Error:
If the Progress is interrupted
f. Start and End Timestamp
- The Start timestamp gets updated when a command is run in MMM DD YY, hr: min:sec (Browser time) format.
- The End timestamp gets updated when all tasks are completed and command is executed in MMM DD YY, hr:min:sec (Browser time) format.
g. Duration
Displays the overall time duration taken to complete the run command task by all objects in the profile. The Total duration can be calculated as the difference between the start time stamp and the end time stamp as per Browser time format hr:min:sec
h. Action
There are 2 actions based on Status :
- Stop & Download buttons- Running , Error State
- Download button - Completed state
Figure 4: Outer Table features
3. Inner Table Features: (Fig 5)
The Inner table has various headers performing functions as below:
a. S.No
S. No is a unique identifier assigned incrementally or sequentially to each object.
b. Object
Displays all the objects which are assigned under each profile.
c. Progress
- The header provides a Summary of the Process. This is based on the total no. of Objects as per the inner table; This is a dynamic field, as per task completion, the numbers on Error and Success are updated
- Has the following attributes:
- a. Progress bar
- b. Percentage of completion
- c. No. of task completed vs overall no. of tasks
d. Status
The status is lined with the Progress column. There are 3 status updates:
- In progress: when the command is still under the in running condition
- Success state is displayed post execution of command
- Error is displayed, when the process is interrupted.
f. Description
A detailed description of the output is displayed based on status. The following descriptions are expected based on the generated status:
- When in Progress state description displays Transferring
- Success description displays Completed
- Error description displays elaborate description of the error that occurred.
g. Elapsed
Displays the time that has been consumed on the task.
h. Action
There are 2 actions based on Status:
- When in progress state, the Stop action button will appear.
- In the case of Completed state, the Download action button would appear.
i. Pagination
Simple Page navigation with sortable feature. Also adjusts to re-flowable content.
Figure 5: Inner Table features