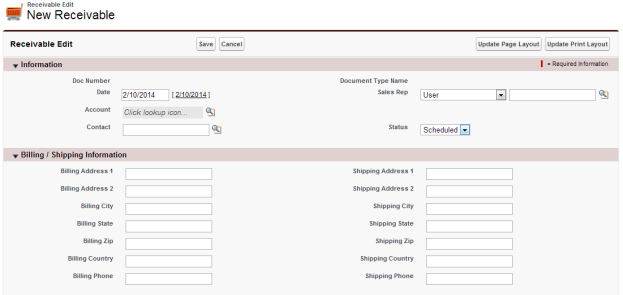2022
Page History
- Receivables
What are Receivables?
Money which is owed to your company by your customers for products product sold and services sold to rendered to them on credit is Accounts Receivables. The money which is due from different customers is saved in the Receivables.
Generally Receivable object is used to bill customers who purchase goods or services from you on credit.
To record a new Receivable press Click on New Receivables button to open a new page
To record the invoice you need to select Invoice from the dropdown menu and press Click on Continue . Generally, invoices are used to bill customers who have purchased goods or services from you, but who makes no payment (or only a partial one) at the time of the sale.button.
A new Receivable opportunity is ready to enter related data through various sections. Let us discuss all one by one.
The first one is the Information related list
Here, the date is auto populated or you can select a date according to your need.
...
Select transaction date
A. Select a customer Account
B. Select the customer representative / contact
C. The Admin has the right to select Post from the dropdown menu
...
...
and the rest can select Scheduled
The second related list is the Billing / Shipping Information
All these information is auto populated if the account is already created and saved in the Accounts. To get these fields auto populated you need to select an account from the lookup list in the Information related list (refer A)
The third one is the Other Information related list
...
A. select the customer representative / contact
B. Purchase Order (PO) is also auto populated field
C. Due date
...
needs to be selected by you or should be selected as per the customer request or as per the terms of sale
D. FOB means Freight On Board or Free On Board. If terms of delivery of a transaction is on FOB that means, the cost of movement of goods on board of Airlines or on board of ship or any other mode of transport is to be borne by the seller.
E. The customer would have requested some special
...
services during the invoice and it is recorded here in the Customer Message
...
F. Select the terms of Sale from the dropdown menu
G. By default the shipping date is the date of invoice, you can change the Shipping Date as per customer request or by your convenience
H. The mode to Shipment of goods, you might select by the dropdown list. May be by freight, ferry, rail, FedEx, DHL, US Mail, etc
Credit Card Information related list
Though this is called as the credit card information listed under the Payment Type; in the dropdown list you can see Credit Card, Cash and Check. Pick-up one of those to continue and select the card type if the customer is paying from credit card. Enter the Card number in the space provided for and enter the Expiry month and year in the spaces provided. As the data what you are about enter is very sensitive be cautious while enquiring about the Card Code to the customer and enter the secret password code in the box provided.
Select the Payment Type, Card type and other related information and proceed
Chose the appropriate one from the Payment Type.
Chose the appropriate card type and proceed.
DBSync for Salesforce and AccountingBook provides easy synchronization for Accounts, Products, Opportunity Closed to Customer, Jobs, Products and Invoice, Estimate or Sales Order in AccountingBook. Datas can be integrated into AccountingBook through DBSync to provide easy synchronization for Accounts, Products, Opportunity Closed to Customer, Jobs, Products and Invoice, Estimate or Sales Order in AccountingBook. These integrations can be done through the different accounting packages like Intacct, Cloud Accounting, QuickBooks, etc.
The Error box shows you the errors occurred during the synchronization process.
...
Enter the products sold to the customers in the Transaction Line Item. In the Product lookup box select the item you need to sell. The Sales Price of the product is auto populated. Once you enter the Quantity the Total Sales Price is generated and shown. The dropdown button on the tax helps you to select the appropriate tax slab for the transactions.
You have an option of adding can add rows for billing multiple products to the customers. Select Taxable from the Tax column if the product is taxable
Balance and Payment line item
A. The amount is calculated at the backend and been populated, which excludes the Tax
B. The Tax Rate is been showed
C. Total Amount
...
is the sum of the Amount plus the Tax rate calculated on the Amount
D. Balance is the amount receivable by you from the customer
E. From the dropdown menu select the Tax Slab
F. Taxable Amount shows you the amount on which the tax is calculated
...
Once everythink everything is done Save the transaction.
On the Receivables home page we can either Edit or Delete the saved transactions by clicking the corresponding button in the Action Column. Also you can view the three major products sold under the Key Metrics along with other information like Total Sales, Opening Balance and Average Paying Period.