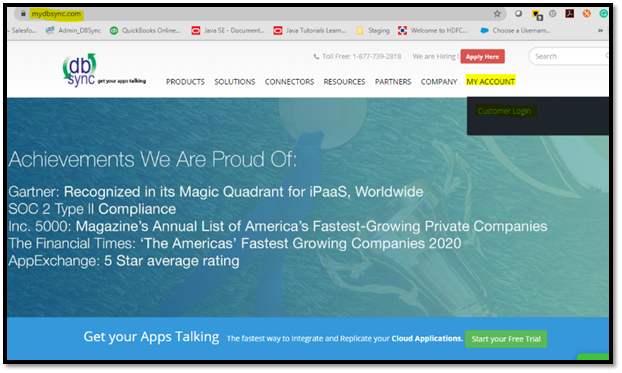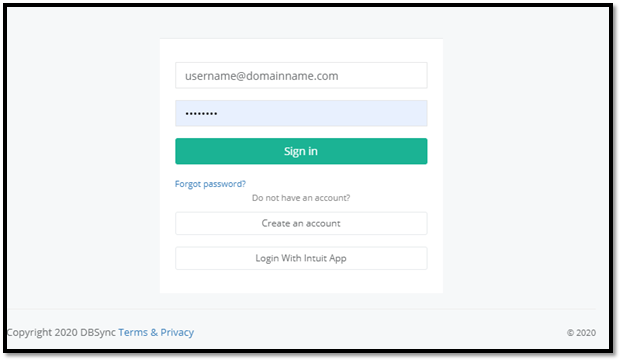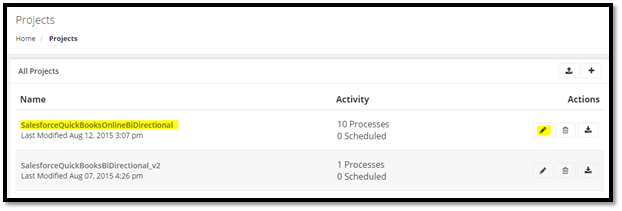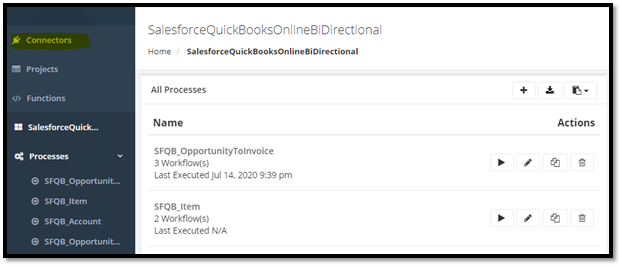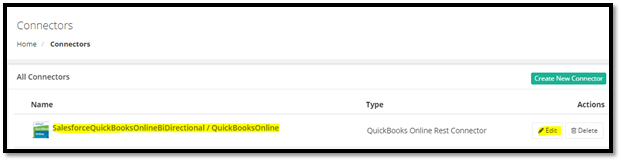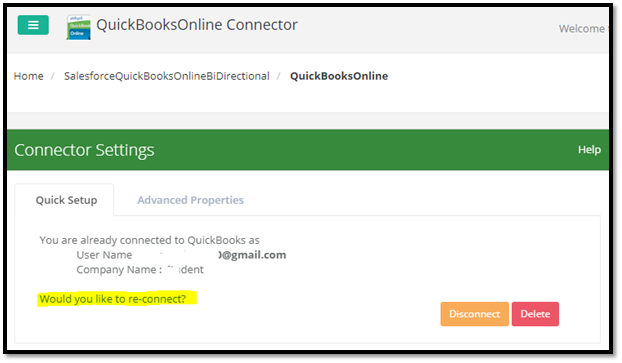2022
Page History
Step 1: Login to www.mydbsync.com. Click on My Account
...
, Customer Login.
Step 2: Enter your DBSync
...
Username and
...
Password. Click on Sign In.
Step 3:
...
Once you log-in, you will see the DBSync Home page. Click on the Development Studio button.
Step 4: Click on the
...
Project Name or
...
Edit button.
Step 5: Click on the Connectors section on the left tab.
Step 6: Click on QuickBooksOnline or
...
Edit button
...
.
...
Step 7: Keep logged in to your
...
QuickBooks Online instance in the same window.
Note: Connect to the same instance of QuickBooks online which was connected previously.
Step 8: After clicking on
...
QuickBooks Online or
...
Edit button
...
, click on “Would you like to re-connect?”
Step 9:
...
Select the environment as required (normally it would be Production/Developer Instance)
...
. Then, click on “Connect to QuickBooks” button.
Step 10: Click on the “Connect” button at the bottom right corner of the pop-up. You
...
will get connected to the
...
QuickBooks Online instance that is opened in the same window.
Step 11:
...
Click on Advanced properties. Then, save and validate the connection by clicking on the “Validate Connection” button.
Overview
Content Tools