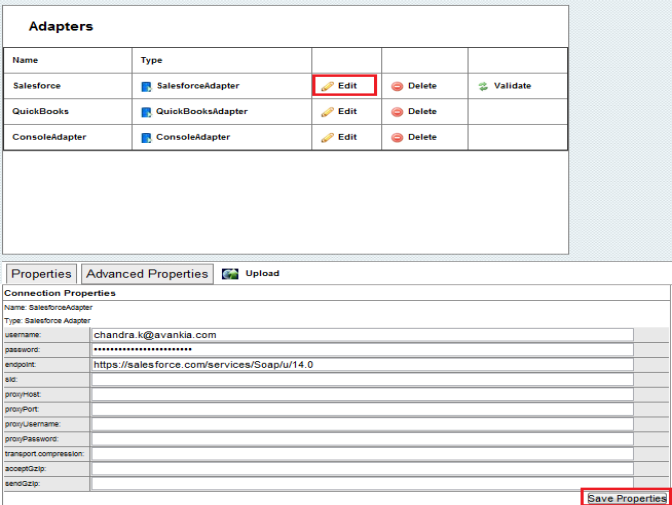2022
Page History
Integration between Salesforce and QuickBooks with, out of the box solution, is explained in section Salesforce QuickBooks Bi-directional Integration Process.
If any additional fields or objects integration is required - between Salesforce and QuickBooks - DBSync Mapping must be customized as per the requirement. This section explains the step-by-step process involved in customizing DBSync Mapping.
- Go to www.mydbsync.com, click . Click on Customer Login. Enter your User Name Username and Password and click . Click on Sign in. Click on Launch to access DBSync Integration ConsoleDevelopment Studio.
- In DBSync console click on Edit Link from Manage Toggle Button.
...
- Click on Edit link for Salesforce Adapter. Enter Salesforce User Name and Password and click on Save Properties button. Click on Validate button to validate the Adapter.
- Click on Edit Link for QuickBooks Adapter. Enter QuickBooks File Path in file text box and click on Save Properties.
...
- Double Click or Right Click\Open on the BiDirectionalSync Process to open it for editing.
...
- If you are using SalesforceQuickBooksBiDirectional profile, you will find a list of states with control flow on process Builder Screen.
...
- You can Drag and Drop create state button onto the control flow area to create a new state or double click or Right Click\Open to open any state. In this tutorial I will edit Account to Customer State. So Right click\Open on Account to Customer state. Once On the DataFlow page, Right Click on Map:SFToQB and click Properties as shown below:
...
- Scroll down to properties area and click on Edit link to open the mapping screen.
...
- Make the changes required on the mappings by clicking the edit link on the left or to add a new mapping simply click on Target Column followed by Source Column and click on Save button to save it to maps. A Screenshot of the mapping screen is shown below.
...
- Once done click on the close button to close the on top right. Move to Previous window (Data Flow screen) and click on Save & Close button on the top right. This will save the BiDirectional sync profile. You can test out your mapping by running the sync from QuickBooks Web Connector.
- Go to Windows Start ? Programs ? QuickBooks ? Web Connector
- Web connector is launched with the selected integration profile, select the integration profile/profile Name, Enter dbsync password and finally click on "Update Selected" to make a sync.
...
- Check your Salesforce and QuickBooks Instance for updated data.
- Login to your DBSync account with credentials to make changes or, create hierarchy mappings. Once you have logged into your DBSync account, click on Development Studio.
- Make sure that you have validated Salesforce and QuickBooks Connectors.
- Click on Projects on the left panel. There, you will see a list of available Projects. Click on the relevant Project. You will see a list of Processes.
- Click on the relevant Process. Next, you will see a list of workflows. Create on New - the button is used to create a new workflow.
- Each workflow will have trigger & rules.
- The trigger has 3 tabs: Query Builder, Advanced Query Builder and Properties.
- You can have one or more rules in a workflow. Each rule will have a map. This map displays a list of target fields available for mapping. Also, you will see the schema of the source fields. You can drag and drop source fields and map target fields accordingly.
- Further information on Mapping is detailed in the wiki iPaaS section.
Overview
Content Tools