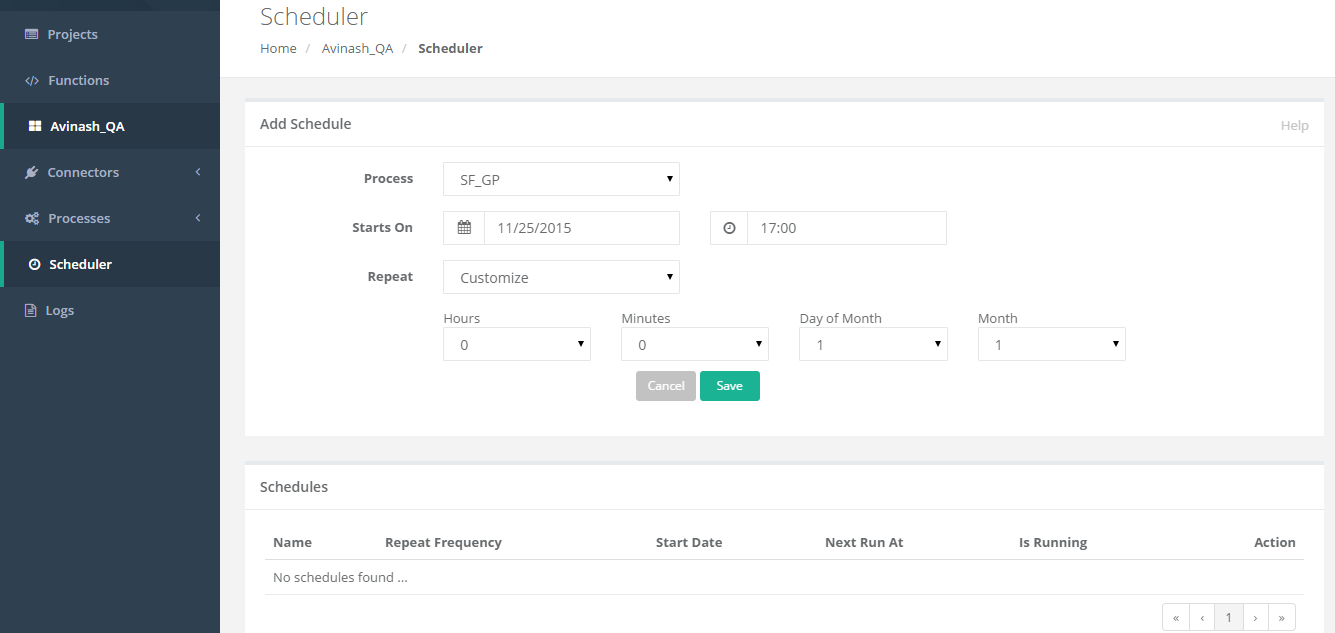2022
Page History
The
...
scheduler allows a user to add a process to a job scheduler (also referred to as a “cron”)
...
. This enables database synchronizations
...
to occur automatically (as per
...
the time scheduled by the user).“Cron Settings”
...
refers to
...
a time at which a user sets the process to perform the synchronization.
The Scheduler page , can be accessed, within a project from the left navigation and the below screen shot . The screenshot below illustrates the scheduler process.
To operate the scheduler, please refer to the following instructions and reference the following tables. The tables provide a description and example of each field. The window on the application entitled “Cron Help” also contains useful information regarding what data is acceptable to input into the “Cron Settings”
1. Select the profile that you want to from the drop-down list and set process and the Cron settings for the profile.
2. Click on the “Save Cron Job” button to save the page settings.
Table of fields for “Add Scheduled Cron” section of the application page:
Field Name | Description | Example |
|---|---|---|
Profile | Select the profile name from the drop down list. | SalesforceDatabaseBiDirectional |
Process | Select the process from the drop down list. |
|
Table of Cron Settings
Field Name | Description | Example |
|---|---|---|
Cron Settings | Allows you to set the profile cron settings in the database. |
|
Seconds | Enter the “seconds” value Note: Allowed Values:0-59 Allowed Special characters: , - * / | 0 |
Minute | Enter the “minute” value Note: Allowed Values:0-59 Allowed Special characters: , - * / | 2 |
Hour | Enter the “hour” value | 1 |
Day of Month | Enter the “day” of month value | 2 |
Month | Enter the “month” value | Nov |
Day of the week | Enter the day of week value | 3 |
![]() Notes regarding the Scheduler:
Notes regarding the Scheduler:
1. Support for specifying both a day-of-week and a day-of-month value is not complete (you'll need to use the '?' character in one of these fields).
2. Overflowing ranges is supported - that is, having a larger number on the left hand side than the right. You might do 22-2 to catch 10 o'clock at night until 2 o'clock in the morning, or you might have NOV-FEB. It is very important to note that overuse of overflowing ranges creates ranges that don't make sense and no effort has been made to determine which interpretation CronExpression chooses. An example would be "0 0 14-6? * FRI-MON".
| Panel |
|---|
| Panel |
Create, Edit and Delete Schedule |
To create a scheduled job, follow the guidelines:
- To create a scheduled job, select a process to create a schedule. Select a date range and a repeat factor and Save.
- The record saved will be displayed as the top record in the schedule table - as shown in the screenshot below.
- The Repeat factor is usually of two types - (1) No Repeat - where a single job is created, executed and purged; or (2), if any time interval is selected, the job created will repeat for the selected time intervals.
- To Edit a scheduled job, click on the Edit button from the schedule table and make the changes from the form. In the case of the edition, Save as will be enabled so that a new record will be created, if the user selects save, the same record will be overwritten.
- To Delete a scheduled job, click on the Delete. The record will be purged from the database and no future schedules will run.
The Below table explains the schedule elements of the schedule.
S.No | Element Name | Element Description | Possible values |
|---|---|---|---|
1 | Start Date | The date on which job should be triggered | DD-MM-YYYY |
2 | End Date | The date on which job should end in case of repeat | DD-MM-YYYY |
3 | Hours | Hour is the time component | 0-23 |
4 | Minutes | Minutes are the time component | 0-59 |
5 | Days of Month | Possible day of the month | 1-31 |
6 | Month | Possible months within a year | 1-12 |
| Panel |
|---|
|