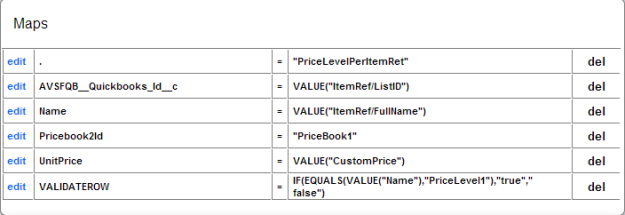2022
Multiple Price Levels of QuickBooks can be integrated with the respective Salesforce Price Books using DBSync. This section explains the steps involved in DBSync customization for multiple Price Level Integration.
Customization Steps:
- Let's take an example of integrating two QuickBooks Price Levels PriceLevel1 & PriceLevel2 with Salesforce Price Books. To start, two Salesforce Price Books PriceBook1 & PriceBook2 should be created. The below process will sync the items of QuickBooks PriceLevel1 & PriceLevel2 with Salesforce Price Books PriceBook1 & PriceBook2 respectively.
- Login to DBSync account using your credentials. Click on Launch to open the DBSync Project page in the next tab of browser. Go to DBSync Project SalesforceQuickBooksBidirectional.
- Click on Connectors and ensure that Salesforce Connector is validated and QuickBooks webconnector is configured.
- Go to Process SalesforceQuickBooksBidirectional, you will see list of workflows.
- Create a new workflow PriceLevelToProduct2 and move this between ItemSalesTax2Product and InvoiceToOpportunity.
- In this new workflow, add the below query using Advanced Query Builder. Datasource should be QuickBooks. Batch size in properties will remain as 100 (default value)
select * from PriceLevel where Pricelevel.Maxreturned=100
- In Rules section, click on Add New Rule, select Target as Salesforce, Operation as Update, Target Object as Product2 and click on Map.
- Map the fields as shown below and Save. PriceBook1 is the name Salesforce PriceBook and PriceLevel1 is the name of the QuickBooks Price Level.
Covered so far
- Create another Map and Writer to sync QuickBooks PriceLevel2 with Salesforce PriceBook2 and connect them as shown below.
- The same Reader will be used to connect with the second Map and Writer.
- Open Writer Properties and enter the details as shown below and Save.
- Open Map Properties, enter the sequence number and the description as required and Save.
- Open Map Properties, click on edit to map the fields in the next tab of browser.
- Map the fields as shown below and Save. PriceBook2 is the name of Salesforce Price Book and PriceLevel2 is the name of QuickBooks Price Level.
- To sync new QuickBooks Price Level, repeat the above process. For every PriceLevel in QuickBooks, create a new Map and Writer and edit the properties and maps as discussed above.
Overview
Content Tools