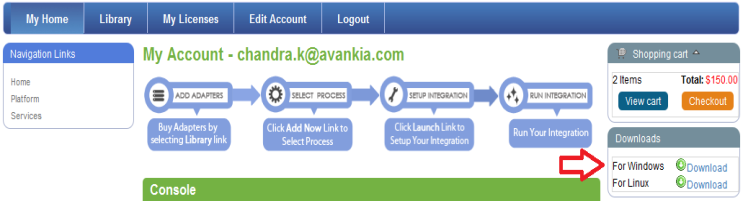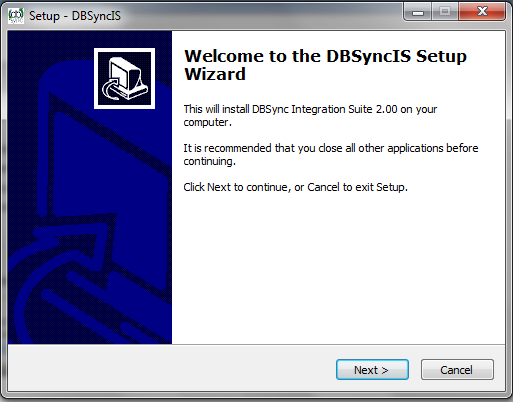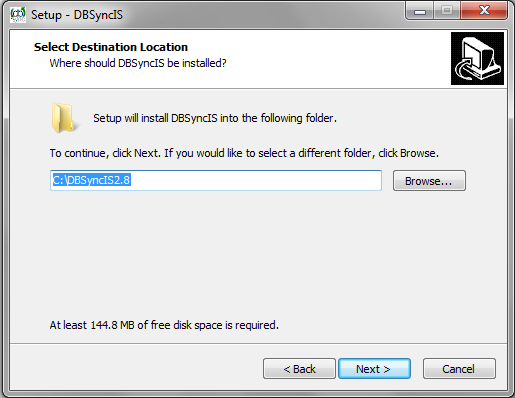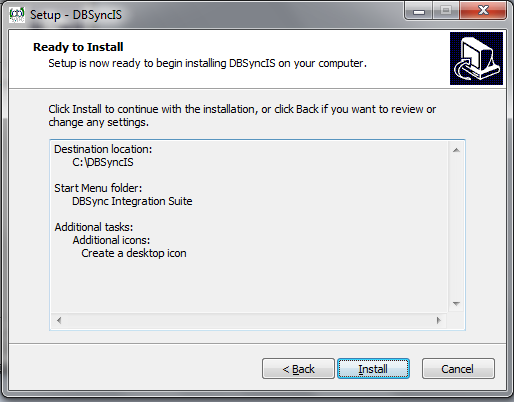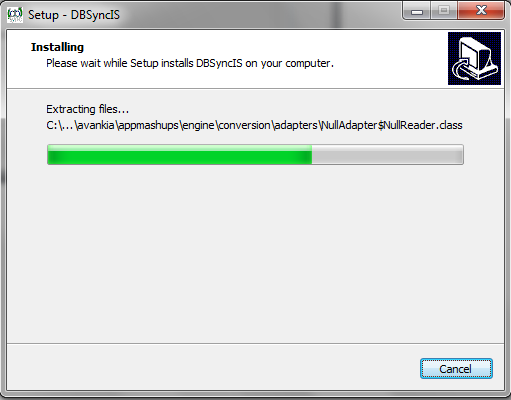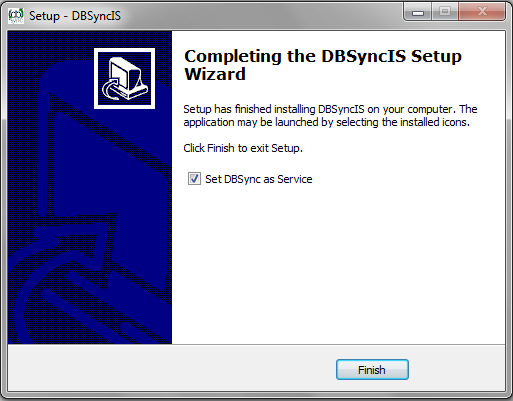2022
Upgrading to DBSync 2.8
Downloading the application
- Go to www.mydbsync.com, Click on Customer Login. Enter your User ID and Password and click on Login button.
- Download The DBSync application from Download link on the right hand side of the My Home page.
Backup your current profiles
- Open My Computer and go to "C:\DBSyncIS\dbsync2\WEB-INF\conf\db" and copy all the Files and folders to your Backup drive or device.
- Go to the Download folder and start the installation by Double Clicking the "DBSync_V2.80" file.
Upgrading the application
- Once the Run button once the Open File Dialog appears. The dialog is shown below:
- If the User Access Control window is displayed click on Yes button to authorize the installation.
- Click Next on the "Welcome to the DBSync Setup Wizard".
- Accept the License Agreement By selecting the option button "I Accept the agreement" and click on Next.
- On Select Destination Location enter C:\DBSyncIS2.8 and click on Next.
- On the Next Screen Click on Next Button.
- On the Next Screen select the check-boxes for Create Desktop Icon and Create a Quick Launch icon and click on Next button.
- Click on Install button to go ahead with installation. After that installation you will be presented with installation progress button. Both the windows are shown below respectively:
- Once the installation process is done you will be presented with a window with an option to set DBSync as service. If you wish to set it as a service, check the Check box "Set DBSync as Service" and click on Finish button.
- Once done with Installation copy all the Backup files and folders to "C:\DBSyncIS2.8\dbsync2\WEB-INF\conf\db" folder. At this point, you have successfully completed your DBSync Upgrade on your Desktop. If you have selected the option 'Set DBSync as Service', then DBSync would be running as a Windows Service in the background. If you have not opted to select this, then you can start DBSync from your Start Up ? Program Files ? DBSync Integration Suite.
DBSync Configuration
- Login into dbsync by following the http://localhost:8080/dbsync2/login.m in your internet browser. You can provide the username and password which is been provided to you.
DBSync as Windows Service
- Go to Windows Startup
- Click on "DBSync Integration Suite"
- Click on "Set as Service"
Alternatively you can follow the following article to configure installed Tomcat as a Windows service
•http://tomcat.apache.org/tomcat-5.5-doc/windows-service-howto.html
Tomcat and IIS: Install & Setup
• http://tomcat.apache.org/connectors-doc/webserver_howto/printer/iis.html
• http://onjava.com/pub/a/onjava/2002/12/18/tomcat.html
• http://www.prasannatech.net/2008/07/integrating-iis-with-tomcat.html
Load Balancing and best Practices
Overview
Content Tools