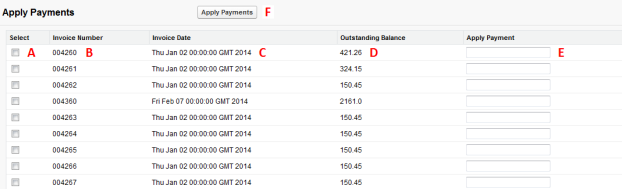2022
When do you receive payments?
As we have discussed in the previous section that, invoices are generated when the goods or services are sold and when no money payment/partial payment is made at the time of sale. When such dues are collected and such collection of dues are been recorded in the Receive Payments Object.
A. Edit allows you to customize the view of the Receive Payments
B. Create New View allows you to create a new view and save it for future use
C. Allows you to view the Recently Created, Recently Modified and Recently Viewed payments from the dropdown menu
To record new payments click on the New button.
On clicking the button New a new windows opens as below
Select an appropriate Select Receive Payment Record Type from the dropdown menu and Click on Continue button.
First let us learn how to enter the check payment into the Receive Payments
A. Select appropriate customer from the lookup field in the Account Name
B. Enter the check number
C. Type the bank name present on the check
D. Select the Transaction Date and Time, by default on Clicking on the date and time provided besides the field the present date gets entered
E. Enter the amount
F. Select the GL Account to which the transaction needs to be affected from the lookup field
G. Select the date on which you are supposed to deposit the check into the bank account
H. Change the Stage to Post if you are the authorizer/if you are checker select Pending
Once you have entered all the relevant data Click on Save button.
Now we will learn how to enter the Cash payment into the Receive Payment
A. Select appropriate customer from the lookup field in the Account Name
B. Select the Transaction Date and Time, by default on Clicking on the date and time provided besides the field the same gets entered
C. Change the Stage to Post if you are the authorizer/checker or if you are the maker select Pending
D. Select the account to which the transaction needs to be affected from the lookup field
E. Select the date on which you are supposed to deposit the check into the bank account
F. Enter the amount of involved in the transaction
Once you have entered all the relevant data Click on Save button.
The data gets stored in and a new page is opened as under
A. AccountingBook creates a unique number to the Receive Payment transaction
B. Click Apply Payment to complete transaction
In the new window, you will see the pending payments for this particular vendor appears
A. Select the transaction or you can also select multiple transactions to sum up with the amount paid by the customer
B. Invoice number is showed
C. Indicates the date of transaction
D. Shows the outstanding balance against the invoice
E. You can enter the amount against the invoices to sum up with the amount paid by the customer
F. Click on the Apply Payment to conclude the transaction