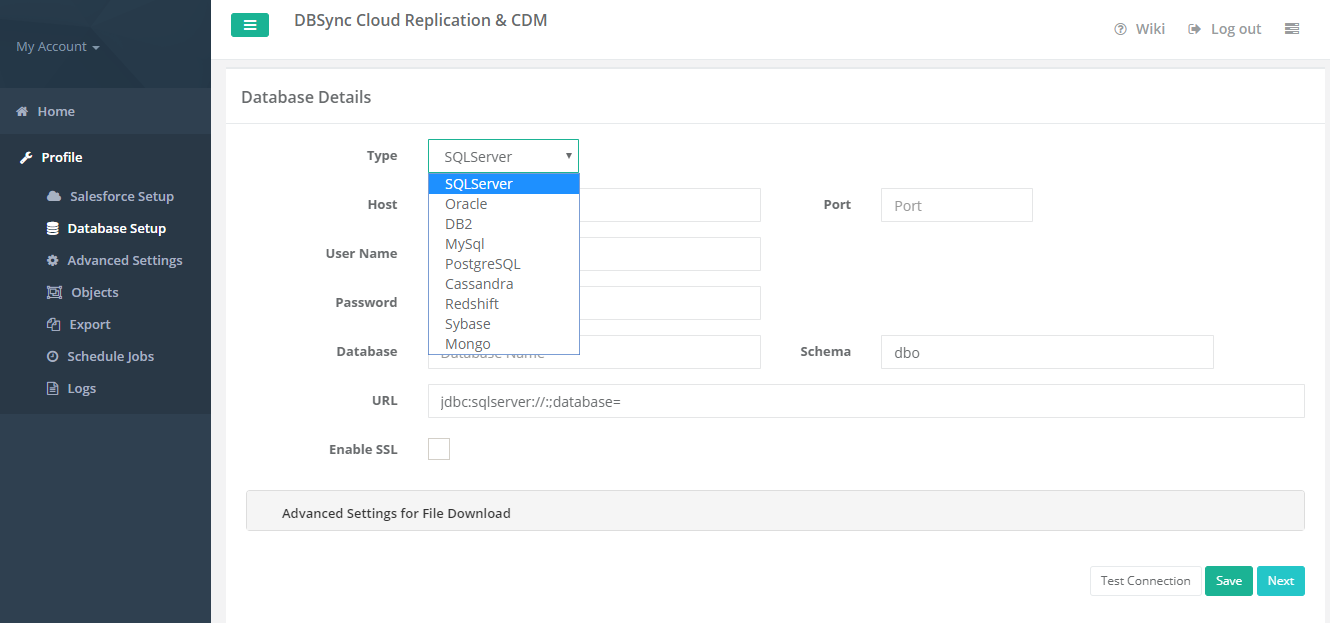2022
Quick Start: Use DBSync Replication with different Source Apps (Salesforce/Microsoft CRM) to connect a Database.
(Note: Source Apps includes Salesforce and Microsoft CRM Application)
The quickstart walks through how to create Profile under different Source Applications like Salesforce and Microsoft CRM. The DBSync Replication is offering you to connect the Source Apps like Salesforce and Microsoft CRM with different Databases like MySql, SQL Server, Oracle, DB2, PostgreSQL, Cassandra, Redshift, Sybase and Mongo.
This quickstart shows you how to get started by creating a profile under Source Applications and how to Replicate the data with the help of DBSync from Source Applications to different databases.
Log in to the DBSync Replication Portal
Sign in to the DBSync Replication Portal.
Fill the configuration details in Global Settings
Start DBSync Replication Console to configure the proxy settings under the Global settings option on the home page.
Follow these steps to configure a proxy global settings in DBSync replication portal.
- Once, you have logged in then click to "Main Menu" in the right hand top corner on the home page of DBSync Replication Portal.
- Next, enter the required proxy credentials in different text boxes like proxy host, proxy port, proxy username and proxy password under the global settings section.
- Click on save changes button to save a global settings details.
Create a Source App Profile
Source Application profile Includes Salesforce and Microsoft CRM. The Source App profile is created within DBSync Replication Platform.
Follow these steps to create a profile under Source Application like Salesforce and Microsoft CRM.
- Click to "Add Profile" in the right hand-corner of the Profiles section of DBSync Replication Portal.
- Select, the required source name application from the drop down menu under the Product header.
- Next, enter the name of the profile like Testprofile under the Name section.
- Click on save changes button to create a new Replication Profile.
Fill the Source Apps Setup Details
Start with Source Application setup details includes Salesforce and Microsoft CRM.
The Source setup applications details required to configure your Salesforce and Microsoft CRM credentials like "username" and "Password".
Follow these steps to configure your Source Application like Salesforce and Microsoft CRM.
- Click to "Salesforce and Microsoft CRM" Setup tab on the left hand corner in the Profiles section of DBSync Replication Portal.
- Don't change the "Environment and Soap end details", all these details are pre-filled.
- Next, enter the "Username" and "Password" credential for Salesforce and Microsoft CRM.
- "OR", "Other option for Salesforce" Click on connect to Salesforce (OAUTH) to enter Salesforce login credentials like "Username" and "Password" to connect the Salesforce Application.
- Click on Test Connection button to validate your Source Application login details.
- Click on Save button to save your Source Apps login details.
Configure Database Setup details
Start with Database Setup tab, to fill all the necessary details and follow the same procedure for testing and validating your Database credentials.
Follow these steps to configure your Database credentials with different databases like MySql, SQL Server, Oracle, DB2, PostgreSQL, Cassandra, Redshift, Sybase and Mongo.
- Click to "Database" Setup tab on the left hand corner in the Profiles section of DBSync Replication Portal.
- Select, the required Type name from the drop down menu under the Database Setup section.
Below section explains the steps involved in Source Apps to Database Replication.
Run Process | Actions Performed |
Update Database Schema | Creates Source Apps schema into Database for the selected Source Apps objects. |
Source Apps to Database (Clean Copy) | Inserts a clean copy of selected Source Apps object records into respective Database Tables & Columns. |
Source Apps to Database (Incremental) | Performs an incremental sync from Source Apps to Database based on the changes / edits made in Source. |
DBSync Replication tool must be installed in your system. Step by step procedure for installation is shown in the topic Installation.
DBSync Replication Console must be started. Step by step procedure to start the console is shown in the topic Start DBSync Replication Console.
Once you are into the Replication "UI Console", you can configure the Proxy settings by clicking on Global Setting from the menu. Once all the Proxy credentials are entered, click on Save button to save the Proxy Settings.
If you want to create a new Profile, navigate to the Home page to create a new Replication profile. First you have to click on Add Profile button and Pop-up will arise then you have to select the Source Name App from the drop-down menu and then go to the desired Name for your new Replication profile under Name section and click on save changes button to create a new Replication Profile.
Click Salesforce/Microsoft CRM Setup from the home page to configure your Source Apps and Database credentials.
On the Salesforce/Microsoft CRM Setup tab, enter your Source Apps login details as shown below. Click on Test Connection button to validate your Source Apps login details. Upon getting a success pop-up window, click on Save button to save your Source Apps login details.
Click on the next button to navigate to Database Setup tab once all the Source Apps login details are validated and saved.
On the Database Setup tab, fill in all the necessary details and follow the same procedure for testing and validating your Database credentials.
Once completed, click on Next button to proceed to Advanced Settings tab to write the email Id to get the Notifications.
Provide Recipient email address details under Email Recipients section respectively.
The Advanced Settings tab provides you an option to sync non-replicate Source Apps objects into Database. Mark the check-box for Email only on Error to get the details when error occurs.
Once the process is completed then click on Save & Next buttons to proceed further.
Note: The database URL can also be entered manually if you know your database Connection string.
While replicating with Cassandra, please refer the following wiki link for specific details on Replication with Cassandra.
http://help.mydbsync.com/docs/display/CloudReplication/3+-+Big+Data+Support
While replicating with Amazon Redshift database, please refer the following wiki link for specific details on Replication with Amazon Redshift. http://help.mydbsync.com/docs/display/CloudReplication/Amazon+Redshift
At this point, both Source Apps and Database credentials are configured and saved for your Replication profile. You can navigate to the Source Apps (Salesforce/Microsoft CRM) Sync Object Details tab by clicking on Save and Next button.
In Source Apps Sync Details section, you can select the Source Apps objects you want to sync into Database from the left Objects section as shown below.
Select a Source Apps Object from Objects section, select the object fields you want to sync into Database from the Available Fields section and use Exclude Fields section to filter out fields you don't want to sync into Database. Once completed, click on the Run button to Run the configuration for the Source Apps object.
You can also use Filter Criteria for adding filters to specific fields using basic SOQL operators. Once completed, click on the Run Command button to run any command. Once, you have clicked then it will redirect to you on the Log Screen Tab to see the status of command is completed or not.
Once command is executed then you will get the email in your mailbox as per the details submitted by you in Advanced Settings tab for Notifications.
At this point your Replication profile is ready to sync your Source Apps and Database applications as per configurations. Initiate the sync using the Run menu to select the required process to execute.
You can also schedule the sync using the Scheduler Tab. Select the required Process from the Command Drop-down and configure the frequency of the sync by selecting a desired duration from the Repeat drop-down. The below screenshot illustrates configuring scheduler functionality.
Once you have selected all the options then go to the Starts On option and select the Date, Month and Year from the Drop-down menu.
Once the process is completed then click on Save & Next buttons to proceed further.
Once, you have saved all the details in the Scheduler Jobs tab then it will automatically create a task in the task section with all the details including Task Name, Action, Command and Start Date and Time.