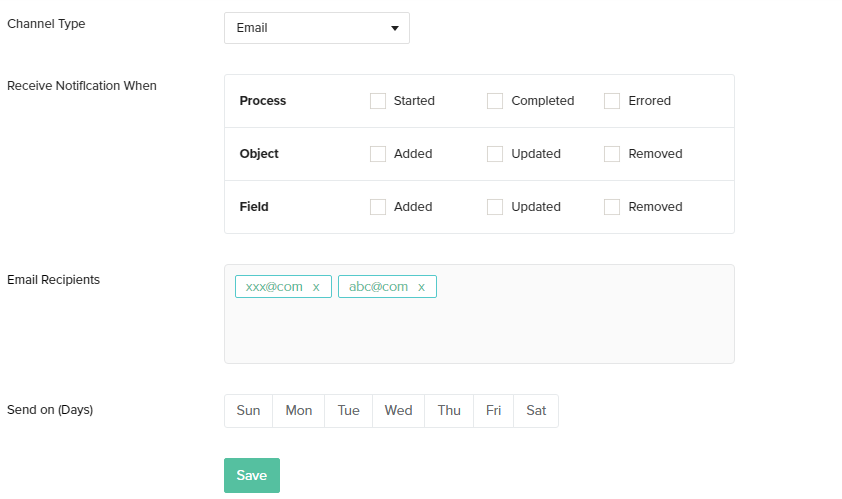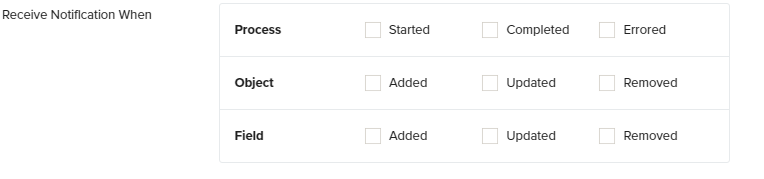2022
Setting up of Email Notification
To set up Email Notification follow the steps mentioned below:
- Login to DBSync Cloud Replication instance
- Select the desired profile for which you want to activate Webhooks notification system
- From the Top Navigation toolbar Click on 'Notifications'
- Select 'Email' as the channel type and the settings will appear on the screen as seen in the below image:
Configure Email Notifications Settings
Receive Notifications
Click the check-box next to the desired event options. There are 3 main event options that can be configured are shown in the image below:
- Process
Started- Click the check-box next to the icon 'Started' if you wish to be notified when a process is started. For eg: If you enable this option you will be notified when a process such 'Clean Copy', 'DB to Source' etc starts running.
Completed- Click the check-box next to the icon 'Completed' if you wish to be notified when a process is completed. For eg: If you enable this option you will be notified when a process such 'Clean Copy', 'DB to Source' etc completes.
Errored- Click the check-box next to the icon 'Errored' if you wish to be notified when error arrears in the process or the process fails. For eg: If you enable this option you will be notified when a process such 'Clean Copy', 'DB to Source' etc encounter errors or fails.
- Object
Added- Click the check-box next to the icon 'Added' if you wish to be notified when any new object is detected in your Source or Database. For eg: If you enable this option you will be notified when any new object such as 'Account' , 'User' etc is detected on your Salesforce or your Database instance.
Updated- Click the check-box next to the icon 'Updated' if you wish to be notified when any change in the object is detected in your Source or Database. For eg: If you enable this option you will be notified when any change in the object such as 'Account' , 'User' etc is detected on your Salesforce or your Database instance.
Removed- Click the check-box next to the icon 'Removed' if you wish to be notified when an object is removed/deleted from your Source or Database. For eg: If you enable this option you will be notified when an object such as 'Account' , 'User' etc is removed or deleted from your Salesforce or your Database instance.
- Fields
Added- Click the check-box next to the icon 'Added' if you wish to be notified when any new object field is detected in your Source or Database. For eg: If you enable this option you will be notified when any new object (Account) field ( 'Billing Street'),(Billing City) etc is detected on your Salesforce or your Database instance.
Updated- Click the check-box next to the icon 'Updated' if you wish to be notified when any change in the object field is detected in your Source or Database. For eg: If you enable this option you will be notified when any change in the object (Account) field ( 'Billing Street'),(Billing City) is detected on your Salesforce or your Database instance.
Removed- Click the check-box next to the icon 'Removed' if you wish to be notified when an object field is removed/deleted from your Source or Database. For eg: If you enable this option you will be notified when an object (Account) field ( 'Billing Street'),(Billing City) etc is removed or deleted from your Salesforce or your Database instance.
Email Recipients:
Manually enter all the desired email addresses in this section that you want to be notified for the above mentioned events.
- Enter the email address
- Click 'Enter'
- The entered email addressed will turn to GREEN
- Add as many email addresses as required
- Click Save
Refer Image below:
Send on Days:
- Select the preferred days on which you would like to be notified on the above mentioned events.
- You can select multiple days in a week to be notified
- This is an optional configuration. If you do not choose any specific days to be notified, then the notification will be sent as an when the event occurs or completes.
- Click Save