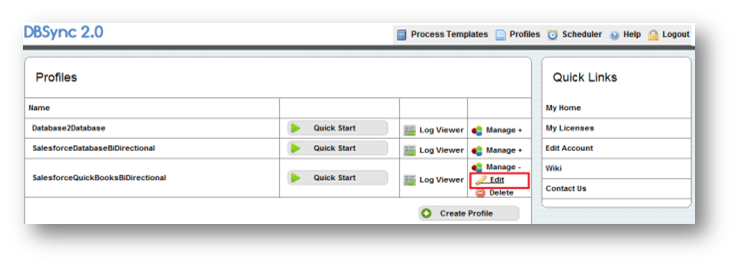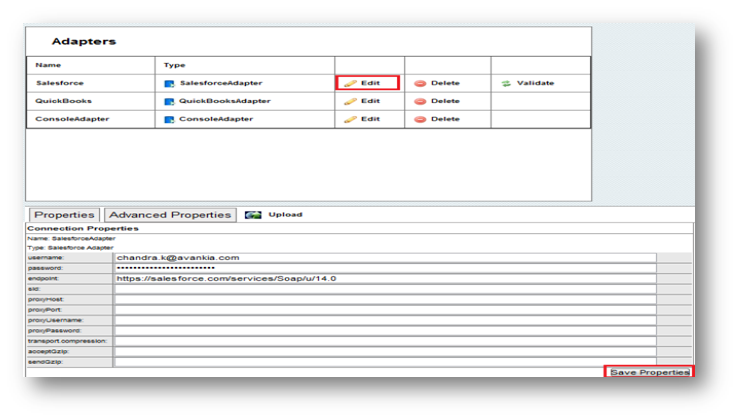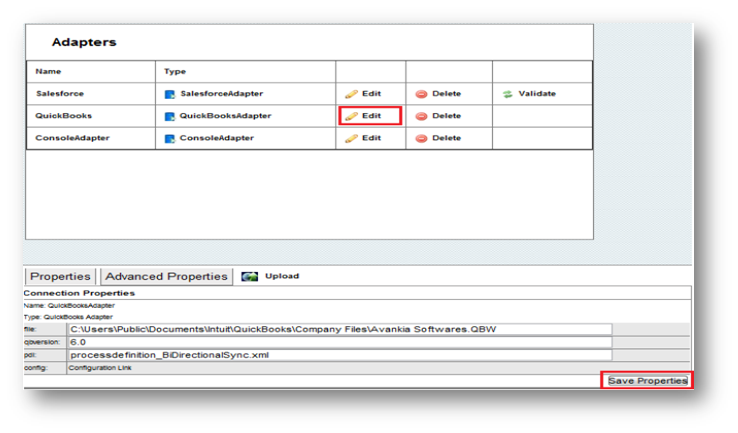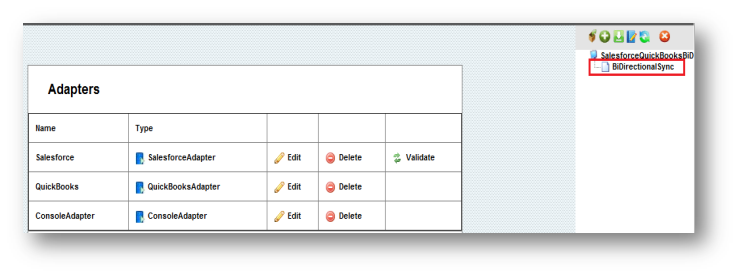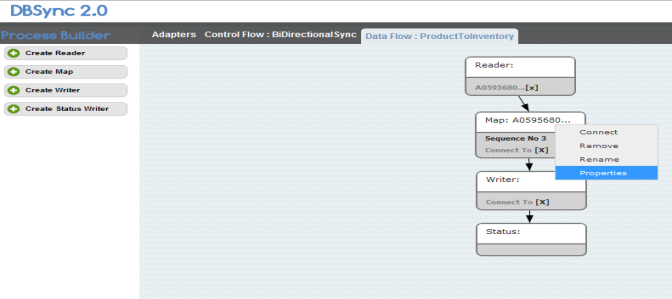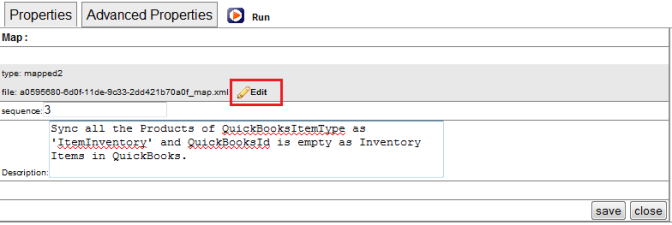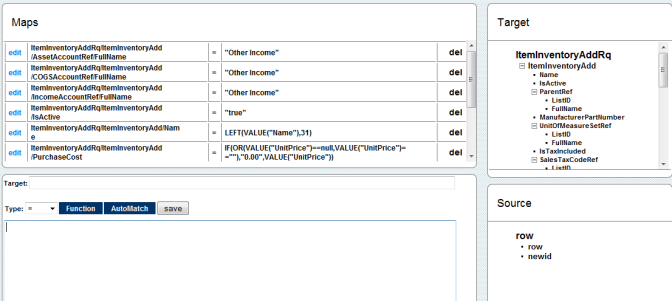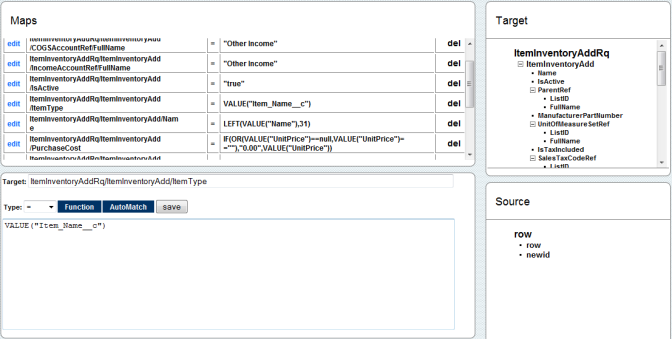2022
Salesforce QuickBooks Custom Field Mapping
- Create few custom fields in Product Object of Salesforce named as
- Item Type Text
- Reorder QuantityNumber
- Weight Text
- Create the same fields in Item of QuickBooks.
- Go To www.mydbsync.com select Customer Login. Enter your User Name and Password and click Login Button.
- Click on Launch in the Console area of MyHome Page to launch DBSync integration console.
- In DBSync console click on Edit Link from Manage Toggle Button.
- Click on Edit link for Salesforce Adapter. Enter Salesforce User Name and Password and click on Save Properties button. Click on Validate button to validate the Adapter.
- Click on Edit Link for QuickBooks Adapter. Enter QuickBooks File Path in file text box and click on Save Properties.
- Double Click or Right Click\Open on the BiDirectionalSync Process to open it for editing.
- If you are using SalesforceQuickBooksBiDirectional profile, you will find a list of states with control flow on process Builder Screen. Double click on ProductToInventory State to open data flow as highlighted below.
- Right Click?Properties on Map to open the mapping properties.
- Click on Edit link for **********_map.xml file to open the mapping screen.
- The mapping screen contains all the default mappings as shown below.
- You can add a new mapping by Entering the target field path in target field followed by the VALUE("ColumnApiName")in description field and clicking Save button. An Example of the mapping is shown below:
- Similarly add the rest of the mappings as shown below
- ItemInventoryAddRq/ItemInventoryAdd/ItemType =VALUE("Item_Name__c")
- ItemInventoryAddRq/ItemInventoryAdd/ReorderQuantity =VALUE("Reorder_Quantity__c")
- ItemInventoryAddRq/ItemInventoryAdd/Weight = VALUE("Weight__c")
- Once done click on the close button to close the on top right. Move to Previous window (Data Flow screen) and click on Save & Close button on the top right. This will save the BiDirectional sync profile.
- Go to Windows Start?Programs?QuickBooks?Web Connector.
- Web connector is launched with the selected integration profile. Select the integration profile/profile Name, Enter DBSync password and finally click on "Update Selected" to perform the sync. The Custom Fields in QuickBooks will be populated with Data in Salesforce.
- Check your Salesforce and QuickBooks Instance for updated data.
Overview
Content Tools