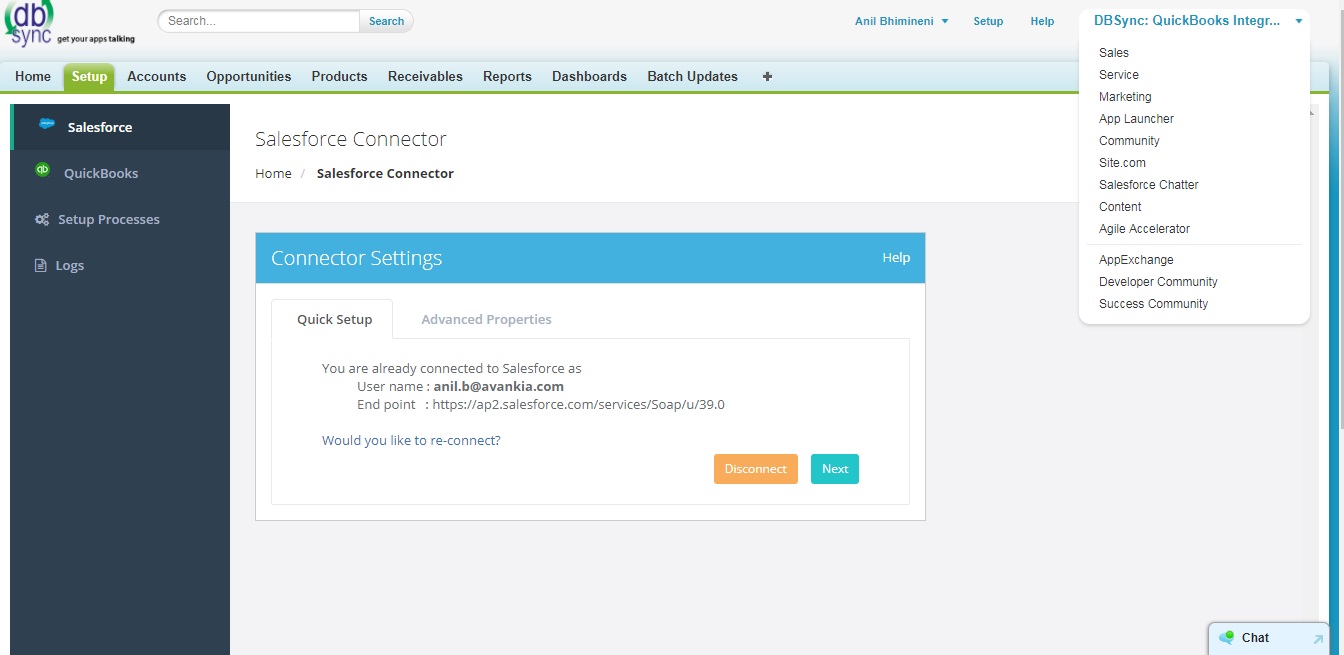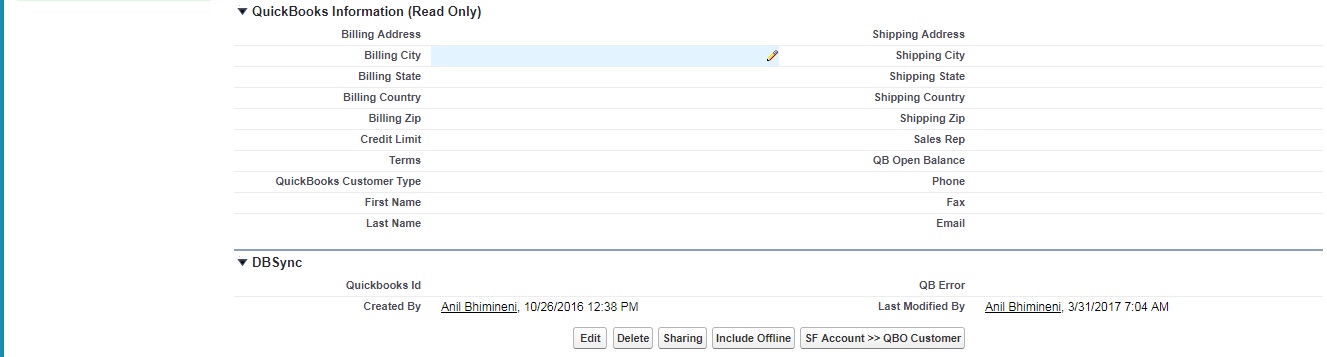2022
After you install our Salesforce and QuickBooks package from Salesforce's AppExchange, you need to select DBSync: QuickBooks Integration from the Force.com App Menu. This will launch the DBSync QuickBooks Integration App. Next, you will need to navigate to the Setup tab to set up your Salesforce and QuickBooks Connectors. This will open connections with respective applications.
Setup
As shown in the image above, navigate through a Setup wizard. The process is self-explanatory - a user can finish his/her connections with Salesforce and QuickBooks Instances with ease.
Salesforce: For the ease of setup, we support OAUTH authentication with Salesforce. Click on Connect to Salesforce. This will open up a pop up to validate your instance credentials. After a successful connection, as shown in the image, you will notice that the button is changed from "Connect to Salesforce" to "Would you like to re-connect". Click Next to proceed with the QuickBooks setup.
QuickBooks: From the QuickBooks menu, you will have the option to toggle between QuickBooks Desktop and QuickBooks Online. If you choose QuickBooks desktop, connection parameters pertaining to desktop loads up on the page. Make sure to input your QuickBooks file location, QuickBooks version.
If choose QuickBooks online - from the QuickBooks type drop-down - then, you should key in QuickBooks Online username and password to authenticate and connect with your QuickBooks Online instance (OAUTH Authentication for QuickBooks Online). Next, you will be prompted to enter a 6 digit code as an added security check from Intuit. The code will be sent to your registered Email id.
Setup Processes
In order to trigger the Integration, you will have to check "Generate Customer & Invoice From Opportunity". Then, click on Save. From the Setup Processes menu, the User also has an option to upgrade his/her plan from Free to, either Standard or Enterprise, depending on his/her integration needs. Before you actually pay for the plan, you also have an option to take a Free Trial of the plan if you wish to subscribe to it.
Checklist Before Triggering Integrations:
Keep in mind these few things before initiating the integration - using either Free or Standard version - between Salesforce and QuickBooks.
- You will have to change the Page Layout of Accounts, Contacts, Opportunity, Opportunity product and Product in Salesforce. This is explained, in detail, in a latter section.
- You should mark Opportunity as an Invoice from the DBSync section of the "Generate" field.
- If you are using QuickBooks desktop, you can initiate the sync only from QuickBooks web-connector. Make sure to Setup QuickBooks Web-connector by following the link.
- If you are using QuickBooks online, you can Initiate the sync from the Account\Product\Opportunity by clicking the DBSync button.
For Eg: When you want to sync SF Account To QuickBooks online customers then, click on the "SF Account>> QuickBooks Online Customer" button.
Following steps explain how to change Page Layout of an Account - and other objects - in Salesforce:
- Navigate to Salesforce Setup page by clicking on the Setup located on the top right section of the page - the button is next to the Help menu.
- From the Quick Search area - located on the extreme left section of the page - search for "Page Layout" and scroll down to find the Account/ Page-Layout menu options to the left of the page.
- Open the Account Page Layout page. Click on "Page Layout Assignment". Then, click on Edit Assignment.
- Select all the user roles, for which, want to change the Page Layout. From 'Page Layout To Use', choose DBSync Account Layout. Save your changes.
- Open any Account from the Account page. Here, you will find the information as shown in the image above.
Asynchronous Call
With the package versioned 1.27, we started supporting Asynchronous call. As a result, if a user updates any columns an Opportunity record in Salesforce then, just by clicking Save, the changes will be posted to QuickBooks online.
Free Vs Standard
| Free Version | Standard Version |
|---|---|
| Opportunity To Invoice |
|
| 10 Records per day | 500 records per day only. |
QuickBooks Desktop: Invoice | QuickBooks Desktop: Invoice & SalesOrder. |
Useful References
QuickBooks Online REST Connector
Configuring DBSync with QuickBooks Desktop Web Connector
Installing QuickBooks Web Connector
Starting QuickBooks Web Connector