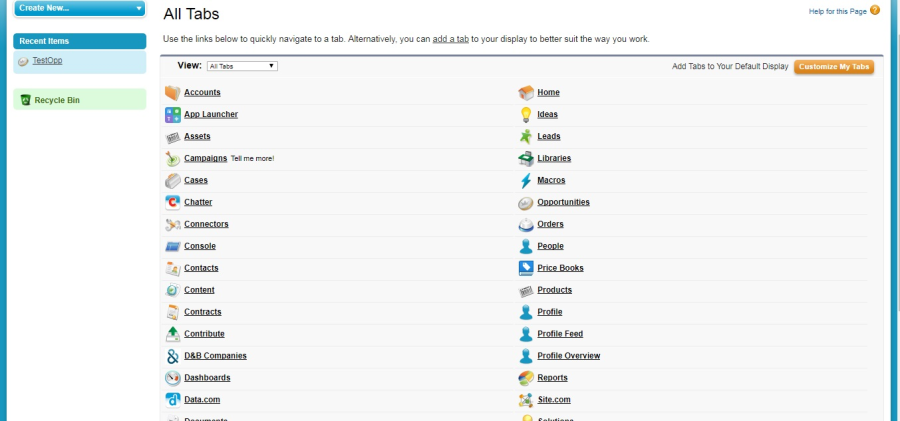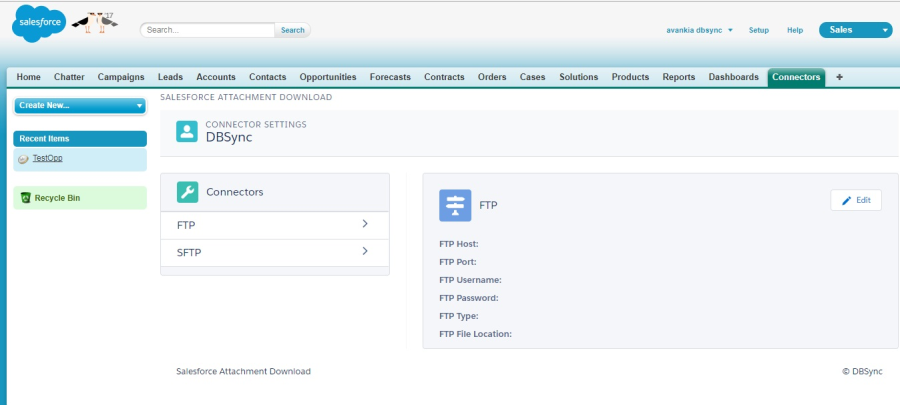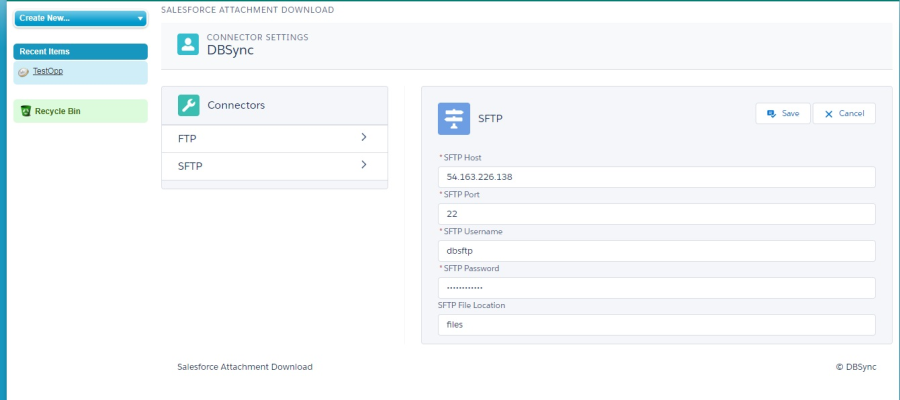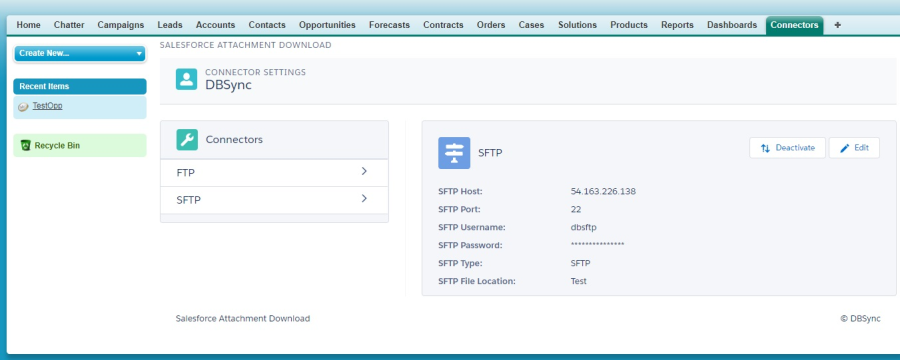2022
DBSync Salesforce & FTP App
User Guide V 1.0
TABLE OF CONTENTS
1.0 PREFACES – PLEASE READ FIRST
1.1 PURPOSE OF THIS DOCUMENT
1.2 FUNCTION OF USER GUIDE
2.0 INTRODUCTION
3. 0 CONNECTION PARAMETERS
3.1 ADDING CONNECTOR TAB WITHIN SALESFORCE
4.0 CONFIGURING FTP\FTPS CONNECTORS
4.1 CONFIGURING SFTP CONNECTORS
4.2 DEACTIVATE CONNECTION
API Documentation
1.0PREFACES – PLEASE READ FIRST
1.1PURPOSE OF THIS DOCUMENT
This document serves as a User Guide document for use by Salesforce users. It provides guidance and material which is intended to assist the Salesforce Administrators, Developers, Users whether client or supplier, in maintaining their DBSync Salesforce & FTP App through Salesforce platform.
1.2FUNCTION OF USER GUIDE
A User Guide is a document designed to help users and potential users of a system. This User Guide may is intended to serve as a
- a guide to the solution of Salesforce & FTP within Salesforce
- designed primarily for training or for reference purposes
- intended for use by a designated type of user i.e Business users
2.0 INTRODUCTION
The DBSync app for Salesforce & FTP will allow the the files to be moved from Salesforce standard objects to configured FTP, SFTP locations. A User has the flexibility to configure their FTP connection with in the Salesforce connector tab which would communicate with the app in moving the files to designated folder path.
This user guide only explain the steps in configuring connector after the SF & FTP package is installed on your Salesforce instance from the AppExchange.
3. 0 CONNECTION PARAMETERS
The below table lists out all the necessary connection parameters in understanding the functionality of the aforementioned app.
Application Type |
User Name |
Password |
Gmail |
avankia.dbsync26@gmail.com |
avankia26 |
Salesforce |
dbsyncsecurity@gmail.com |
Sfqb@!12 |
SFTP |
Host : 54.163.226.138 |
r&$H8rE6ARap |
3.1 ADDING CONNECTOR TAB WITHIN SALESFORCE
Once after you login to your Salesforce Instance, You should click on All Tabs Icon located on the Menu Bar which will open the below screen. Follow the below listed steps to add the Connectors Tab to your view in Salesforce.
- Click on Customize My Tabs button located on top right corner of the All Tabs page.
- Choose the App where you wish the add the tab.
- From the Available Tabs combo box , Select the Connector Tab and Click Add
- This action will move the Connectors to Selected Tabs combo box
- Now hit the save button that will show up connector tab on the Menu of your Salesforce instance.
4.0 CONFIGURING FTP\FTPS CONNECTORS
In this section, we would learn how to configure your FTP\ FTPS connection parameters so that all the attached files in an Salesforce objects will be stored to designated file path.
From the Salesforce Menu, Click on Connectors tab will open up the FTP\FTPS connector settings page as shown in below image.
To add the FTP \ FTPS connection parameter follow the below steps.
- Click on > adjacent to FTP label from Connector Combo box which will show up it's connection parameters.
- Click on the Edit button from the FTP Connection combo box as shown in the image i.e. on the right hand section which will make the fields editable.
- Now Input Field FTP Host, FTP Port, FTP Username , FTP Password which are indicated by red * (Mandatory fields to save the connection parameters) and hit Save to save the connection parameters.
- If you would like to change the FTP to FTPS, You can do so by choosing the FTPS value from the field "FTP Type" and Save the connection parameters.
4.1 CONFIGURING SFTP CONNECTORS
In this section, we would learn how to configure your SFTP connection parameters so that all the attached files in an Salesforce objects will be stored to designated file path.
From the Salesforce Menu, Click on Connectors tab will open up the SFTP connector settings page as shown in below image.
To add the SFTP connection parameter follow the below steps.
- Click on ">" adjacent to SFTP label from Connector Combo box which will show up it's connection parameters.
- Click on the Edit button from the SFTP Connection combo box as shown in the image i.e. on the right hand section which will make the fields editable.
- Now Input Field SFTP Host, SFTP Port, SFTP Username , SFTP Password which are indicated by red * (Mandatory fields to save the connection parameters) and hit Save to save the connection parameters.
- You can also define the file location to Save the file to path of your choice, So that whenever an attachment is added to the standard object of Salesforce will get saved to designated file path.
4.2 DEACTIVATE CONNECTION
In case if the need arises to save the files to either your FTP \ FTPS\ SFTP server, Then simply click on the Deactivate button of the respective connector which will not process the files to designated folders.
4.3 API Documentation
See {+}http://api.mydbsync.com/api/api-docs/v1/sftofilesystem+
Note - no password is passed only sessionId is passed through the API from the trigger. Example as below
curl -X POST --header 'Content-Type: application/json' --header
'Accept: application/json' -d '{"sfConfig":{"username":"","sessionId":"","endpointURL":""},
"fsConfig":{"host":"","port":"","filesystemType":"","username":"","password":"","folder":""},"queryToTheAttachment":""}'
'<<url>>['
https://api.mydbsync.com/api/appcode/v1/sftofilesystem/upsertFile'] |