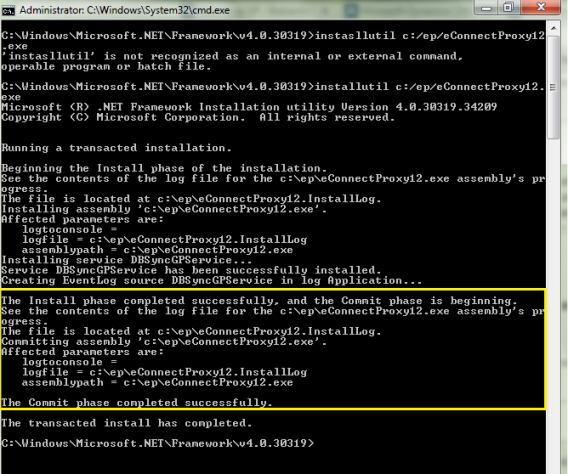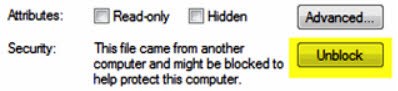2022
Overview
DBSync for MSCRM Online & Microsoft Dynamics GP Integration is easy to use an application to integrate MSCRM Online Accounts/Contacts, Products and Invoice with GP Customers, Items and SOP Transactions respectively. DBSync is also useful in migrating historical GP data into MSCRM Online or vice versa. DBSync provides Bi-directional sync with pre-built field to field map along with flexibility for more complex and dynamic mapping capability.
Data Flow
Data flow of Bi-directional integration between MSCRM Online & Microsoft Dynamics GP is shown in the below table.
Process Map
Process Map of Bi-directional integration between MSCM Online & Microsoft Dynamics GP is shown in the below image.
Pre-requisites for Integration
In order to ensure that DBSync is configured to integrate data between MSCRM Online and Microsoft Dynamics GP instance, the following should be ensured.
- Microsoft.net Framework 4.0 and above.
- eConnect Service Pre-Installed with your GP software.
- Setup and Configuration of eConnect Runtime Service for the Domain and User accessing GP database.
DBSync GreatPlains Integration Installation in MSCRM Online
- Follow the steps to include DBSync fields into Form Editor.
- For the Account entity, two fields need to be created.
- Go to Settings > Customize > Entities> Account > Create field > GP Id (Text field).
- Go to Settings > Customize > Entities> Account > Create field >Sync To Gp(Multiple Options) Picklist names-Sync,Synced,Not Synced.
- For the Product entity, two fields need to be created.
- Go to Settings > Customize > Entities> Product > Create field > GP Id (Text field)
- Go to Settings > Customize > Entities> Product > Create field >Sync To Gp(Multiple Options) Picklist names-Sync,Synced,Not Synced.
- For the Invoice Header fields entity, three fields need to be created.
- Go to Settings > Customize > Entities> Invoice > Create field > GP Id (Text field)
- Go to Settings > Customize > Entities> Invoice > Create field >Sync To Gp(Multiple Options) Picklist names-Sync,Synced,Not Synced.
- Go to Settings > Customize > Entities> Invoice > Create field > DBSync Error (Text field)
- For the Invoice Line Item fields entity, one field needs to be created.
- Go to Settings > Customize > Entities> Invoice Line > Create field >DBSync GP Id (Text field)
- Go to Settings > Customize > Entities> Invoice Line > Create field >DBSync GP Id (Text field)
- At this point, you have successfully completed the configuration of your MSCRM Online instance for integration with Microsoft Dynamics GP.
Install & Configure eConnect Proxy Service
- In order to establish a connection between DBSync application and Microsoft Dynamics GP, you will need to download the eConnect Proxy Service from the below location. http://www.mydbsync.com/dbsync2download/currentrelease/gp2015/eConnectProxy14.zip
- Once the file is downloaded, extract the contents of the file to any desired download location.
Note: The extract of the file contains four versions of eConnect Proxy service, eConnectProxy_2010.exe for GP10 or GP 2010, eConnectProxy.exe for GP11, eConnectProxy12.exe for GP12 & GP13 and eConnectProxy14.exe for GP14 & GP15.
- Once the right version of the eConnectProxy file is extracted, install the eConnectProxy Service using windows installutil utility.
- If the eConenctProxy is extracted to location "c:\ep\eConnectProxy12.exe", then navigate to Microsoft.net framework location and run the following command from the elevated command prompt window on your windows or windows server operating system. C:\Windows\Microsoft.NET\Framework\v4.0.30319> installutil c:\ep\eConnectProxy12.exe
- Once you run the command, you will see a message in the command prompt as shown below acknowledging that the service has installed successfully.
- If for some reason, the service was not successfully installed, you can verify the error log details in the file eConnectProxy12.InstallLog or eConnectProxy.InstallLog files.
- Note: Following are some of the known issues working with installtuil utility for any file downloaded from the internet and resolution steps to avoid/prevent them.
- If you are getting an error with regards to file permissions, right click on the eConenctProxy.exe file and click on UnBlock as shown below.
DBSync Profile Setup
- Go to www.mydbsync.com & register for Free Trial. Ensure that Source & Target Adapters are MSCRM Online & Microsoft Dynamics GP respectively.
DBSync Installation
It is necessary that the On-Premise version of DBSync is used for MSCRM Online and Microsoft Dynamics GP Integration. In order to use DBSync On-Premise, DBSync should be installed locally and DBSync Account should be switched to On-Premise from On Demand.
The process of installing DBSync is explained in the below link.
http://help2.mydbsync.com/docs1/display/dbsync/DBSync+On-Premise+Installation
The process of switching DBSync Account from On Demand to On-Premise is explained in the below link
http://help2.mydbsync.com/docs1/display/dbsync/DBSync+On+Demand+to+On+Premise
DBSync Configuration with MSCRM Online & Microsoft Dynamics GP
- Login into www.mydbsync.com with your Username & Password.
- Once logged in, click on My Home from the menu and click on the Launch button.
- Once launched, you will be redirected to DBSync Project page in the next tab.
- Click on the project MSCRM OnlineGreatPlains: BiDirectional and then click on Connectors on the left panel.
- You will see Salesforce & GreatPlains Connectors.
- Click on GreatPlains Connector and enter the details as mentioned below.
- For GreatPlains
- eConnectPort : 18888
- Datasource : DESKTOPUSERNAME\MSSQLSERVER
- Database name : <<GreatPlains Company Database name >>
- For GreatPlains
- Click on Save and Validate Connection to save and validate your GreatPlains adapter.
- Click on Microsoft CRM Connector, enter your Microsoft CRM global administrator username and password. Make sure you modify the "MSCRM Soap URL" according to the domain name provided to you by Microsoft at the time of registration for Microsoft Dynamics CRM Online application. A simple example is shown. Microsoft CRM Soap URL : https:// (https://**)<<server_name>/
- In the above example, your server_name should be prefixed in place of the default value.
- Scroll down to the bottom of the section and click on Validate Connection button to validate your Microsoft CRM credentials & click on Save.
- If you are using it for the first time, click on the Activate button. A screen will appear. Enter your global administrator username, and accept the terms and conditions. You can now connect to your MS online account.
Running the integration
DBSync integration for MSCRM Online & Microsoft Dynamics GP can be run automatically using Scheduler or manually using the Run Button.
The detailed process of using Scheduler to run the integration is shown in the below wiki link.
http://help2.mydbsync.com/docs1/display/dbsync/Scheduler
Using the Run button to run the integration manually is explained below.
- Login into www.mydbsync.com with your Username & Password.
- Once logged in, click on My Home from the menu and click on the Launch button.
- Once launched, you will be redirected to DBSync Project page in the next tab.
- Click on the project MSCRM Online GreatPlains: BiDirectional and then click on Connectors on the left panel.
- Upon successful validation of your connectors, you can click on Processes on the side panel. Click on the Run Now button available there.